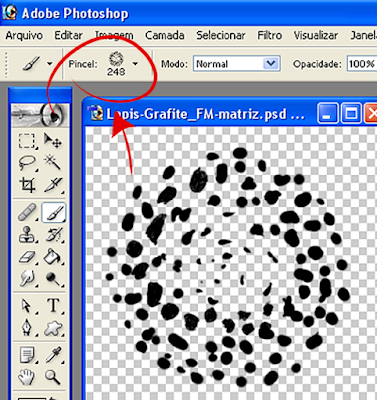APRESENTAÇÃO
Desde que eu comecei a trabalhar com edição não-linear imaginei que a integração entre imagem gráfica e vídeo um dia iria se tornar cada vez mais próxima. O tempo passou, as tecnologias evoluíram, a informática barateou, a integração foi se tornando mais simples, os cursos e tutoriais online ficaram populares e gratuitos, entre outras facilidades tecnológicas. Isso fez os fabricantes de hardware e softwares repensarem seus conceitos. Então disseram: “Que tal uma parceria com Fulado? Que tal uma integração com Beltrano? Que tal tornar isso mais fácil e automático? Que tal baratear os custos para aumentar os lucros e a quantidade de profissionais que usam nossos produtos?”. Com certeza essas interrogações rondaram pelas salas das grandes empresas produtoras de componentes para o ramo audiovisual, gráfico, web, etc. Daí as oportunidades surgiram, apareceram centros de treinamentos, muitos gratuitos, entre outras formas de divulgação. E, seguindo esse gancho, a Adobe, sempre pioneira, desenvolveu uma linha enorme de produtos focados na nova linha de mercado e de profissionais. Foi aí que surgiu a integração entre a imagem e o vídeo, de forma simples e com qualidade, através da recente suíte CS6.
Finalmente o Photoshop CS6 surgiu para integrar fotógrafos que começaram a trabalhar timidamente com linguagem cinematográfica através das câmeras DSLR que filmam, fato que começou em 2008 após o lançamento da Canon 5D Mark II, e dos produtores de vídeo e cinema que encontraram no novo programa da Adobe uma alternativa mais barata, fácil e de muita qualidade para trabalhos menores que tenham sido gravados com as DSLR.
A timidez ficou de lado e hoje os profissionais do ramo de vídeo e foto começam a falar quase a mesma língua. Mas com cada um respeitando a sua profissão e limitações técnicas.
Por isso decidi produzir este tutorial para mostrar o quanto a integração entre foto-vídeo-gráficos ficou melhor e mais simples com o Photoshop CS6.
Confiram abaixo!
EDITANDO VÍDEOS NO PHOTOSHOP CS6
Neste tutorial simples eu mostro como editar vídeos usando o Photoshop CS6. Aqui eu trabalhei com a versão Beta, que era a que eu tinha em mãos antes do lançamento da versão final.
Os vídeos foram gravados com a Canon 60D em Full HD 1920x1080 pixels.
Usando a ferramenta de seleção você pode cortar as cenas, marcando os pontos de entrada e saída diretamente no Timeline ao mesmo tempo em que visualiza o corte em um preview, que abre durante esse processo. Isso facilita muito! Também não percebi perda do desempenho da máquina. Tendo em vista que fiz o teste em um notebook Dual Core 2.30 com Windows 7 Starter e 2 giga de memória Ram.
Browser visualizando os vídeos a serem importados.
Para adicionar uma mídia (vídeo) use o ícone correspondente que representa um filme e clique em Add Media. Após isso eles aparecerão do lado direito na janela de camadas (layers).
Ajustando os pontos de corte com vídeos na Timeline. Nesse processo os vídeos se ajustam automaticamente. Para definir esses pontos de corte você deve usar a ferramenta de seleção do Photoshop, conforme a foto acima.
Clicando com o botão direito sobre o vídeo abre-se a janela acima. Ela te dará a opção de duração do clipe e da velocidade. Alterando a velocidade para mais de 100 você terá um speed motion (câmera rápida). Diminuindo o tempo você terá um slow motion (câmera lenta) e, finalmente, usando números negativos você terá o reverso da imagem (rew motion).
Clicando no ícone do áudio você tem as opções de controlar o volume e aplicar efeitos de fade in e fade out. Um detalhe importante é que todos estes efeitos podem ser controlados no Timeline através de keyframes.
Mais uma vez adicionando mídias. Neste caso um áudio.
Clicando no ícone Transitions abre-se a janela de transições que possui alguns efeitos indispensáveis em qualquer edição. Você também pode determinar o tempo de cada efeito alterando a janela Duration.
Aqui eu estou aplicando motions no texto. Para isso, clique sobre seu caractere com o botão direito para abrir a janela acima.
Personalize seu efeito alterando o tempo.
Adicionando áudio mais uma vez.
Clicando na setinha Video Group você terá acesso às configurações dos vídeos e áudios, que poderão ser controlados através de keyframes. É possível aplicar um motion no vídeo ou fotos e personalizá-lo. O limite sempre será sua criatividade. Por isso sempre digo que essa é uma das partes mais importantes da edição, e que irá melhorar diretamente o acabamento de seus vídeos. Estude com calma.
Para dar saída a seu vídeo, clique em File / Export / Render Video.
Escolha o formato de saída, tamanho do vídeo, qualidade, frame rate, entre outras coisas e defina o diretório que irá salvar seu filme. Em seguida clique em Render. É possível também escolher qual parte do vídeo você pretende exportar. Para isso vá até a janela Range e selecione em Start Frame o frame inicial e final do trecho que lhe interessa. Se quiser exportar o vídeo inteiro deixe selecionada a opção All Frames.
Agora seu vídeo será renderizado e salvo no HD. Depois é só compartilhar o filme com os amigos ou até mostrar para seus clientes, seu chefe, ou fazer uma apresentação simples para publicação no YouTube, por exemplo.
Espero que este tutorial tenha sido útil para você!
Boa sorte e bons estudos!