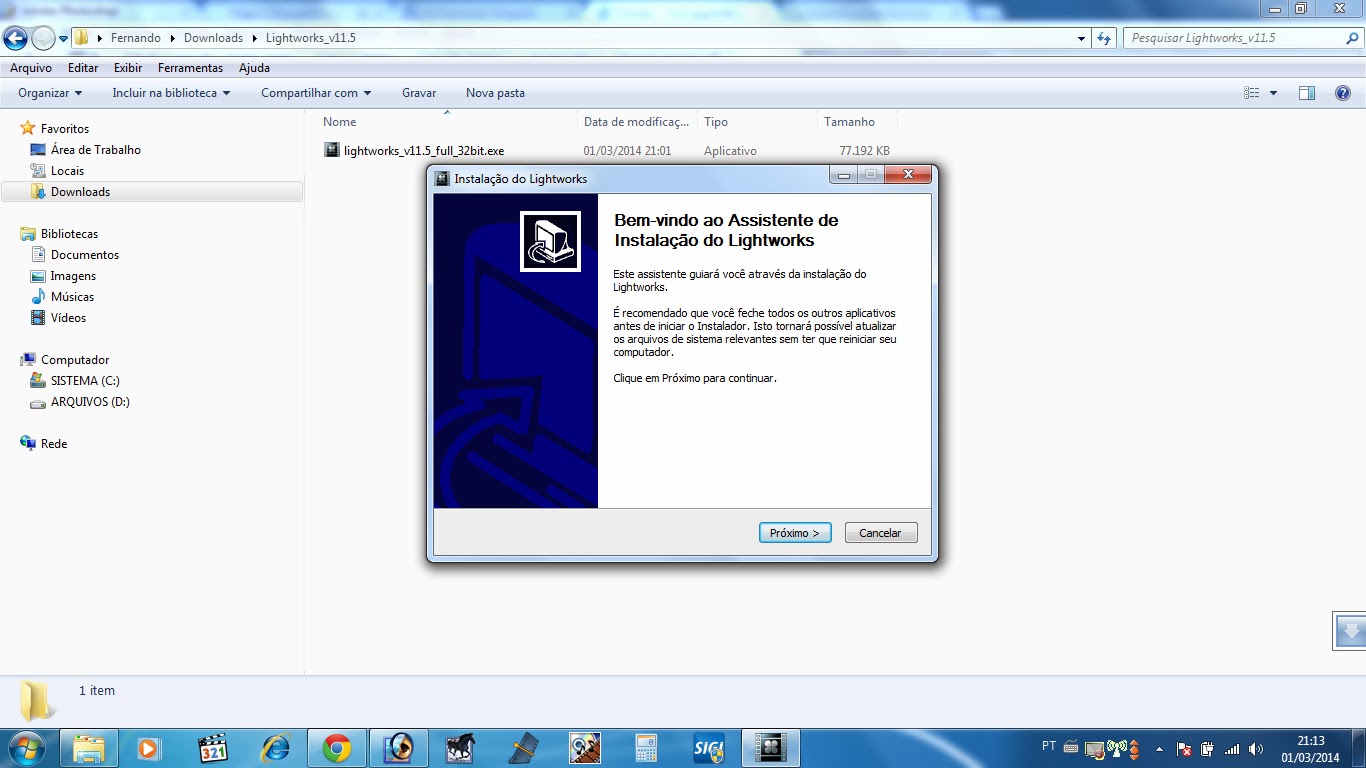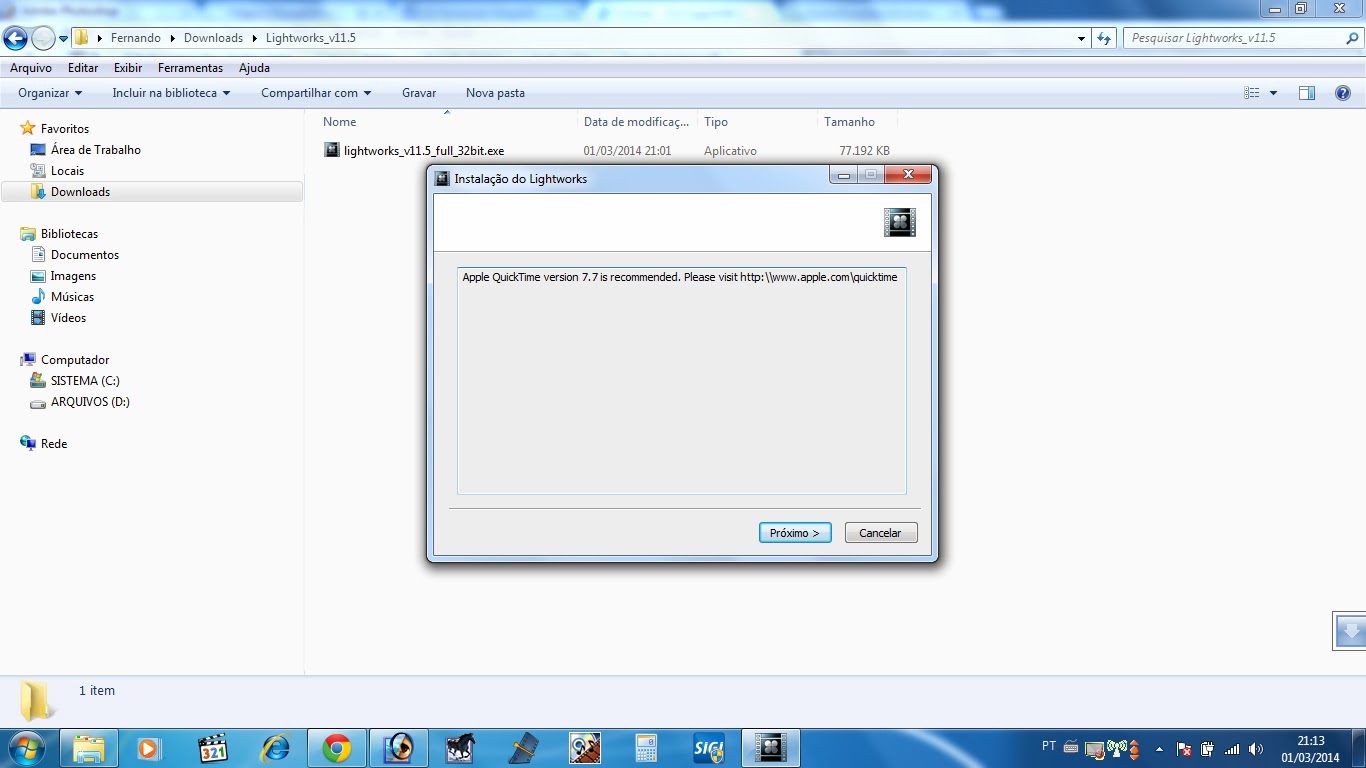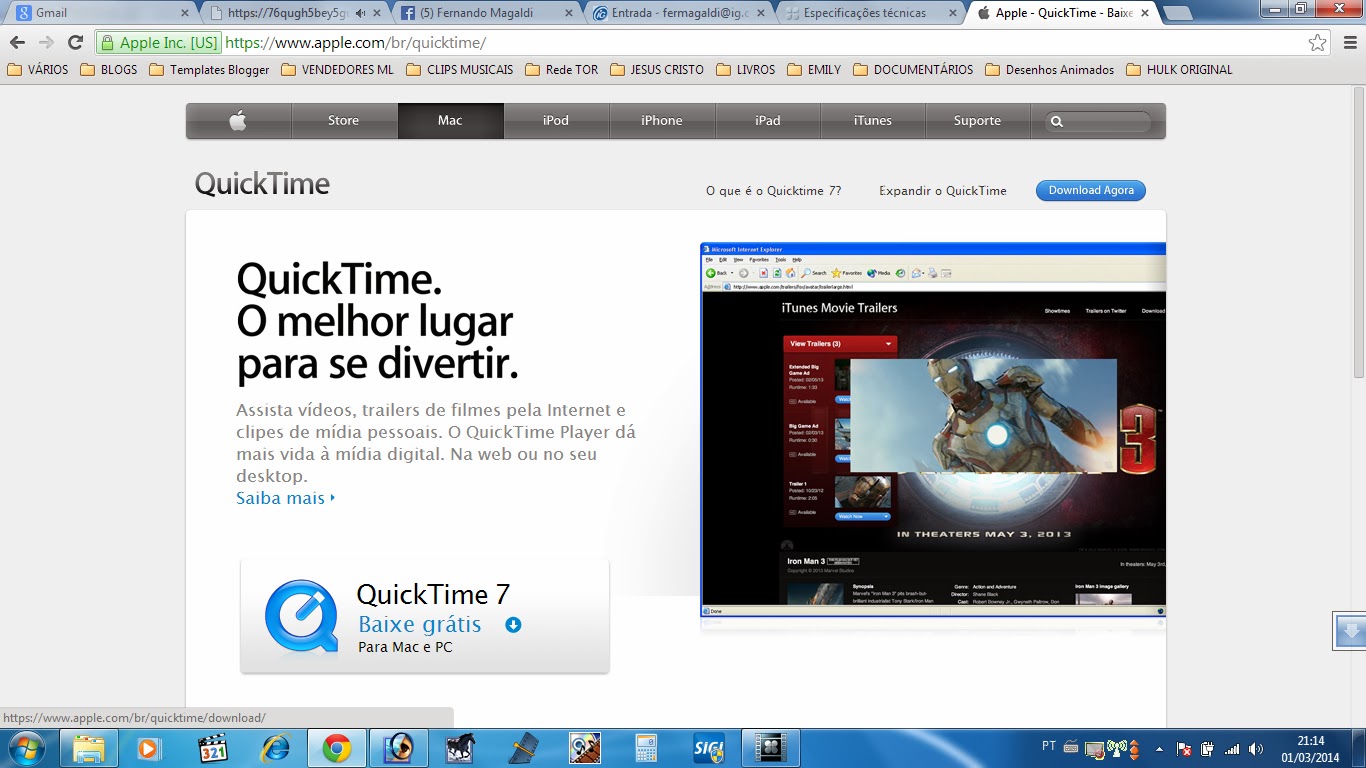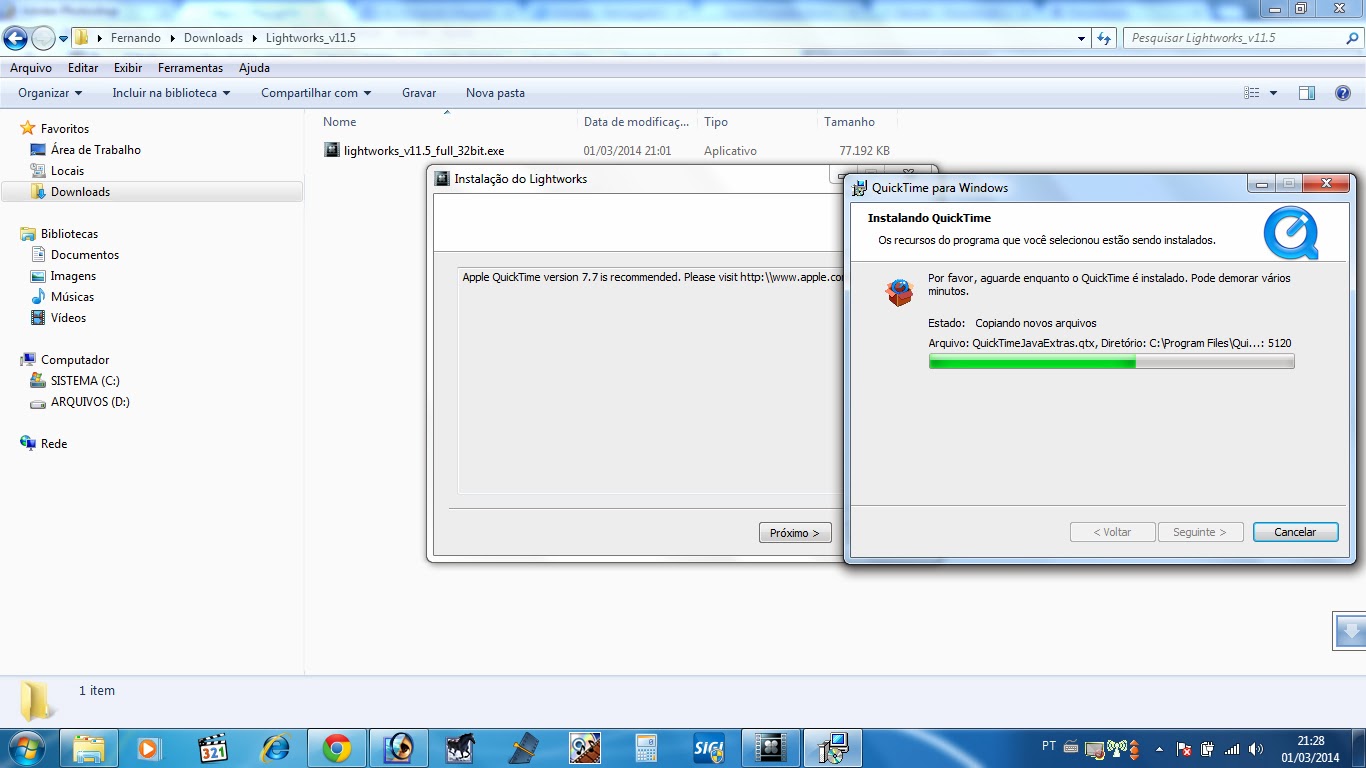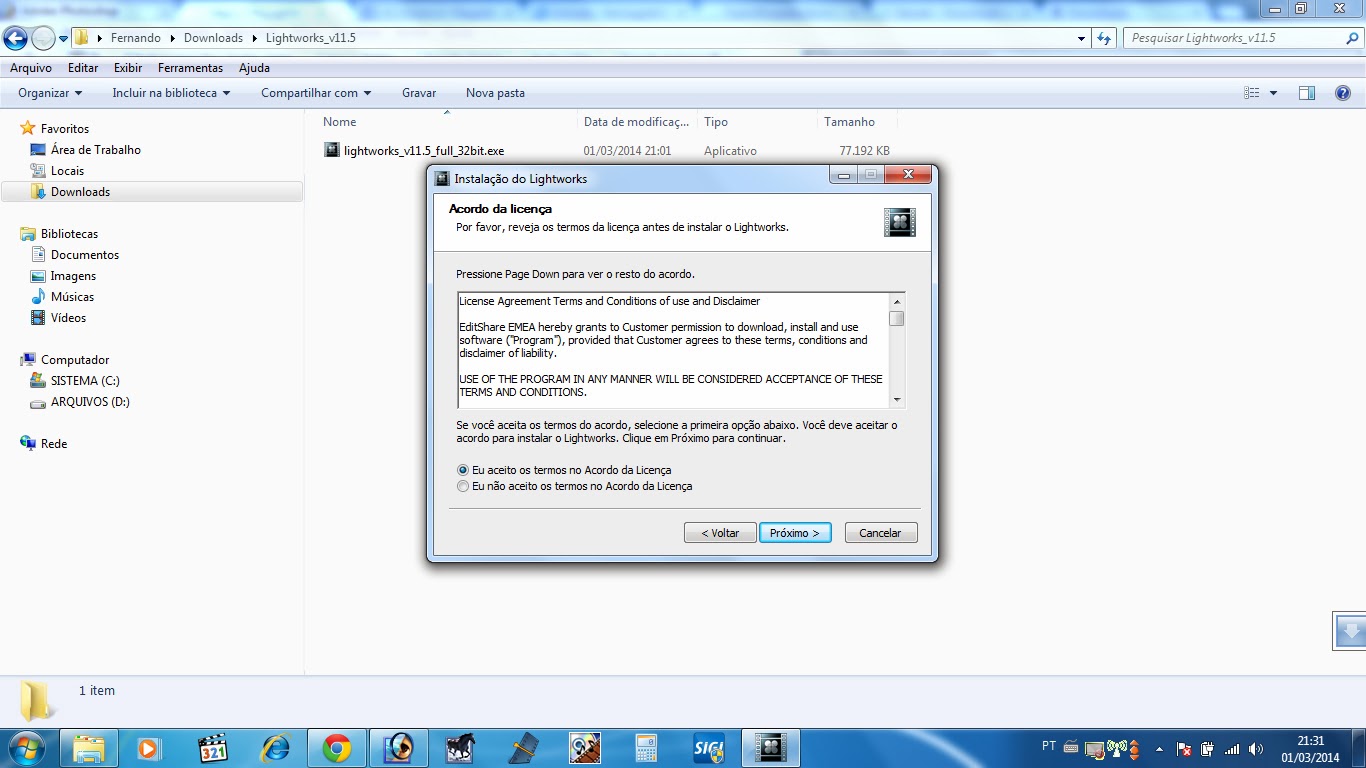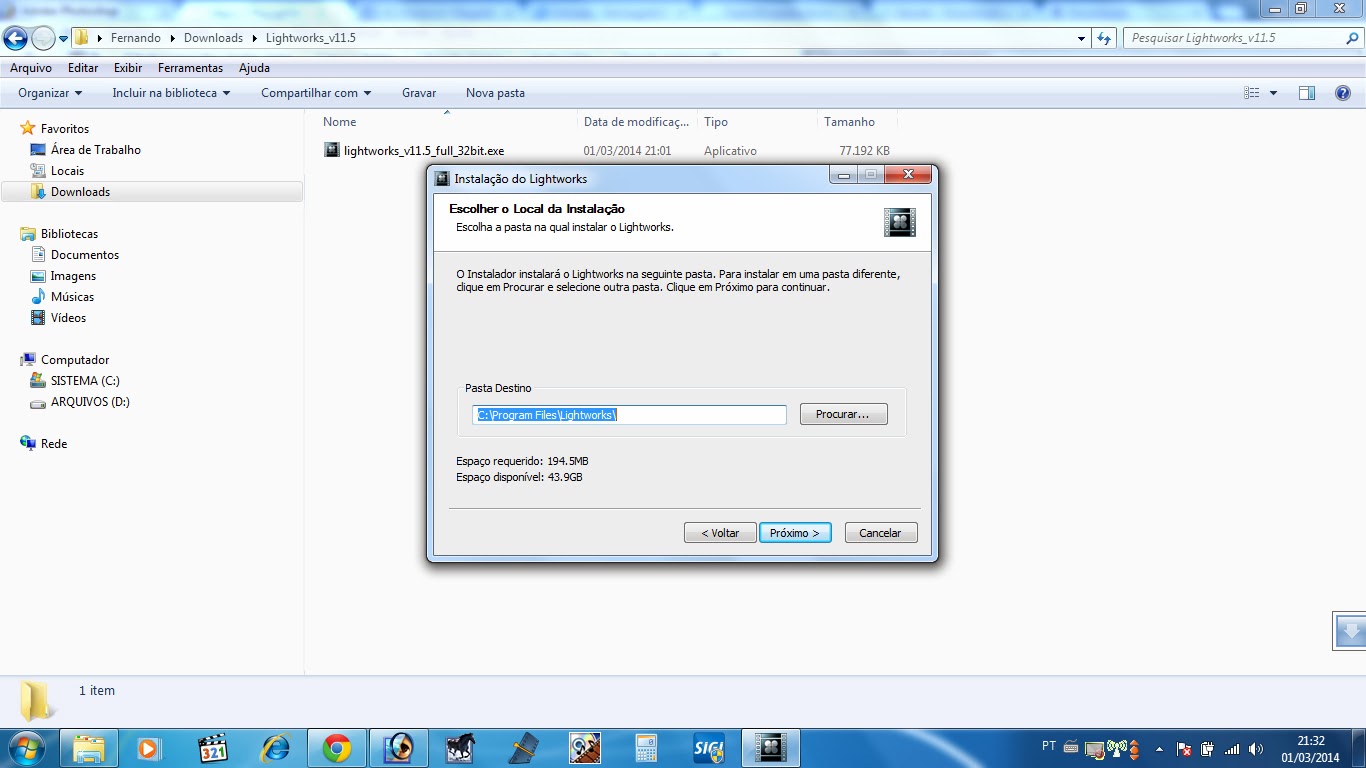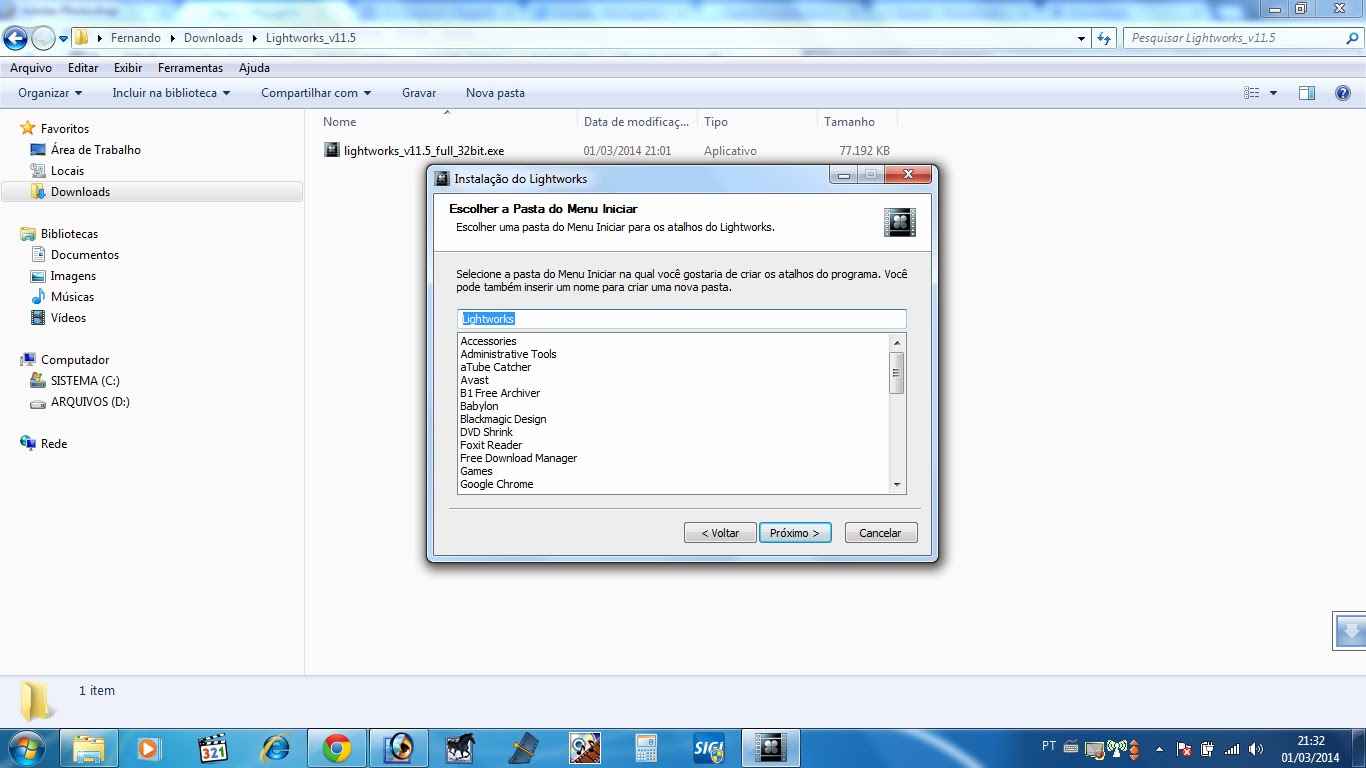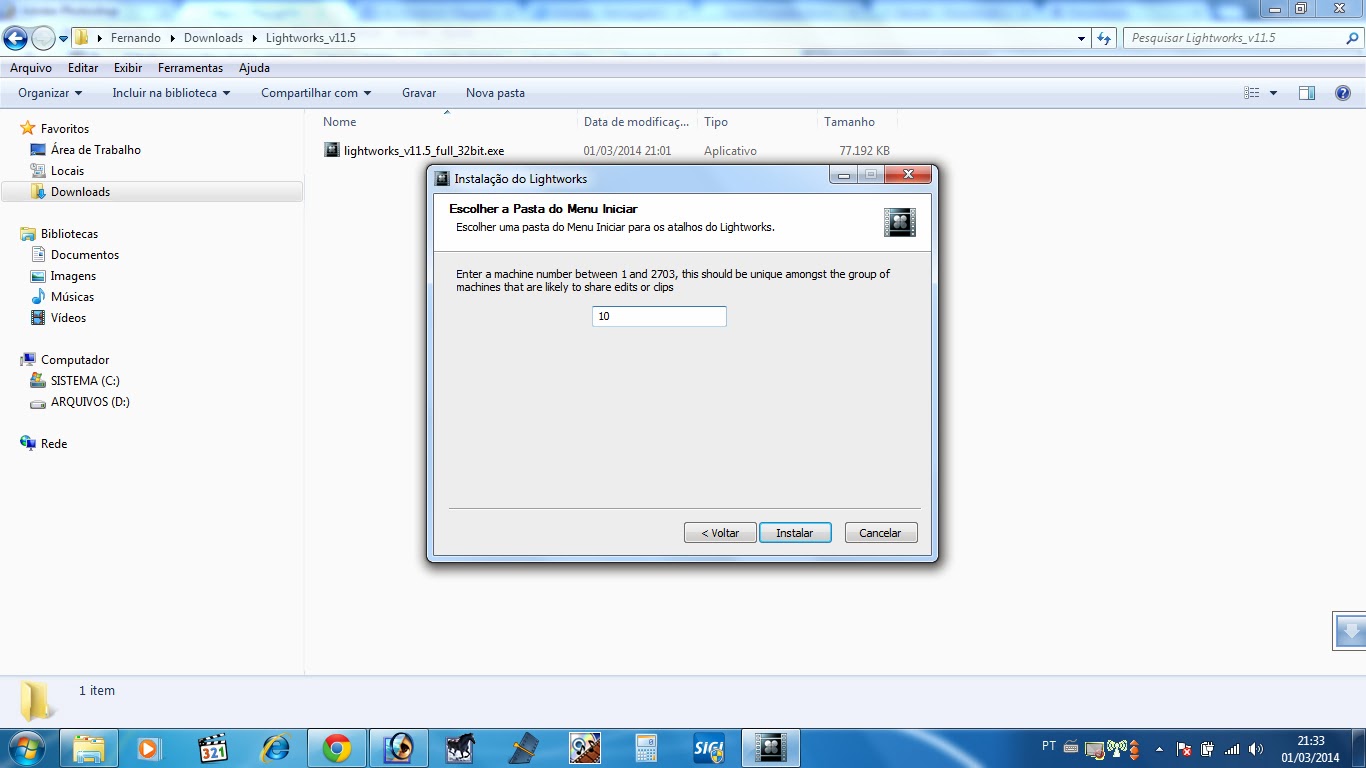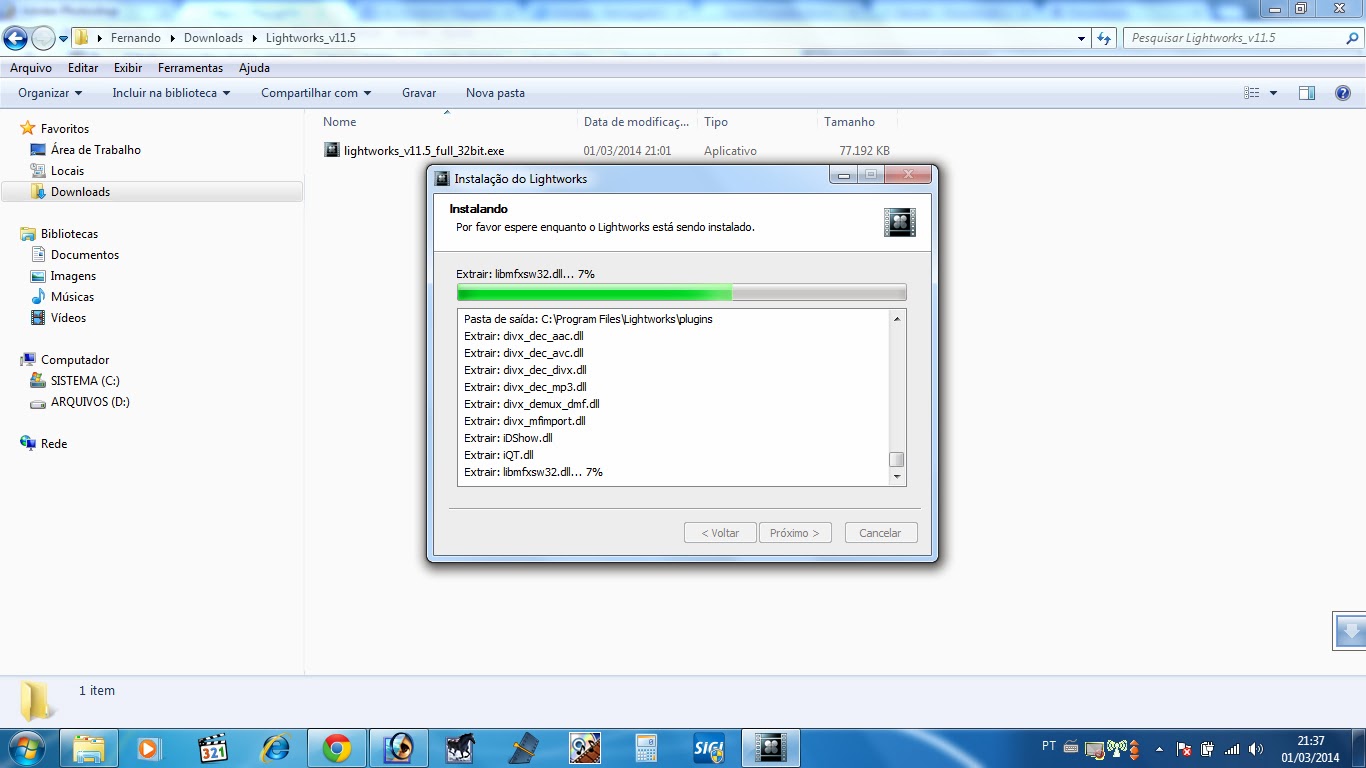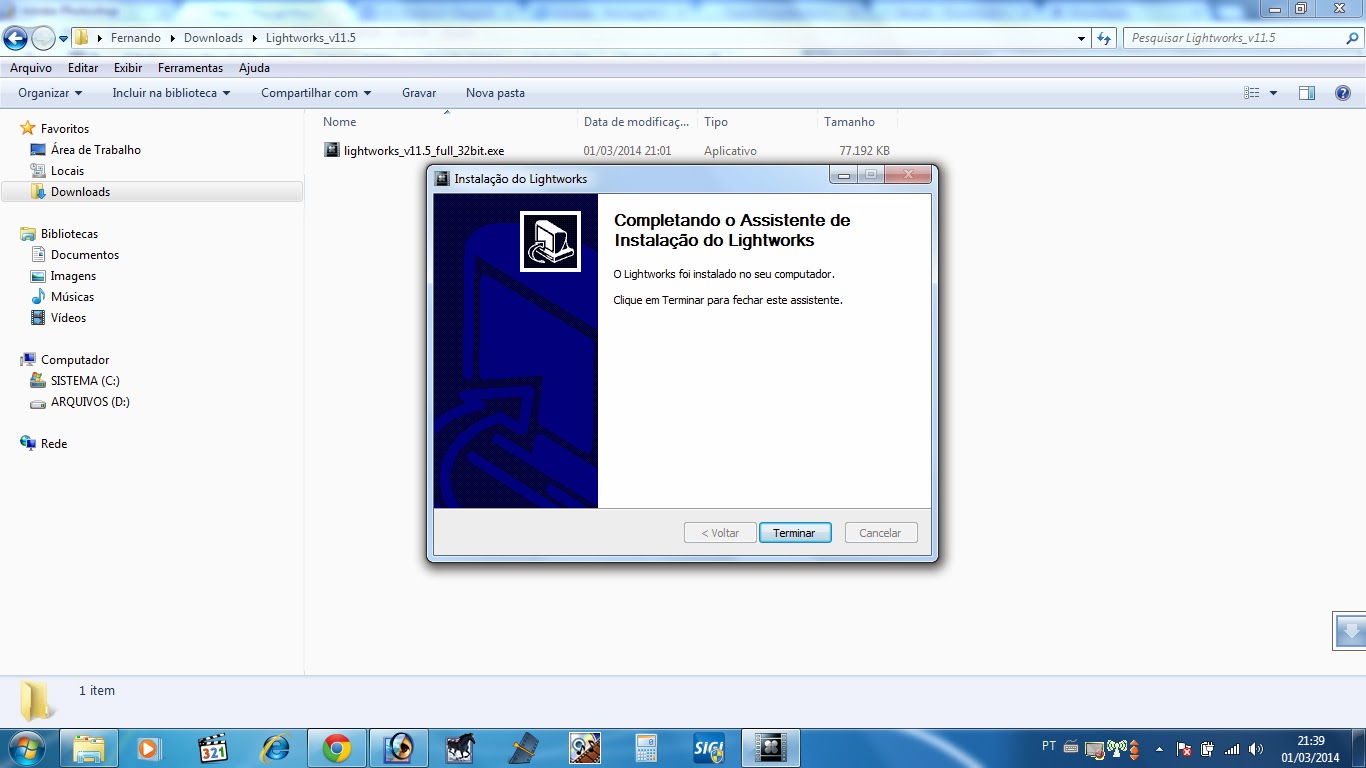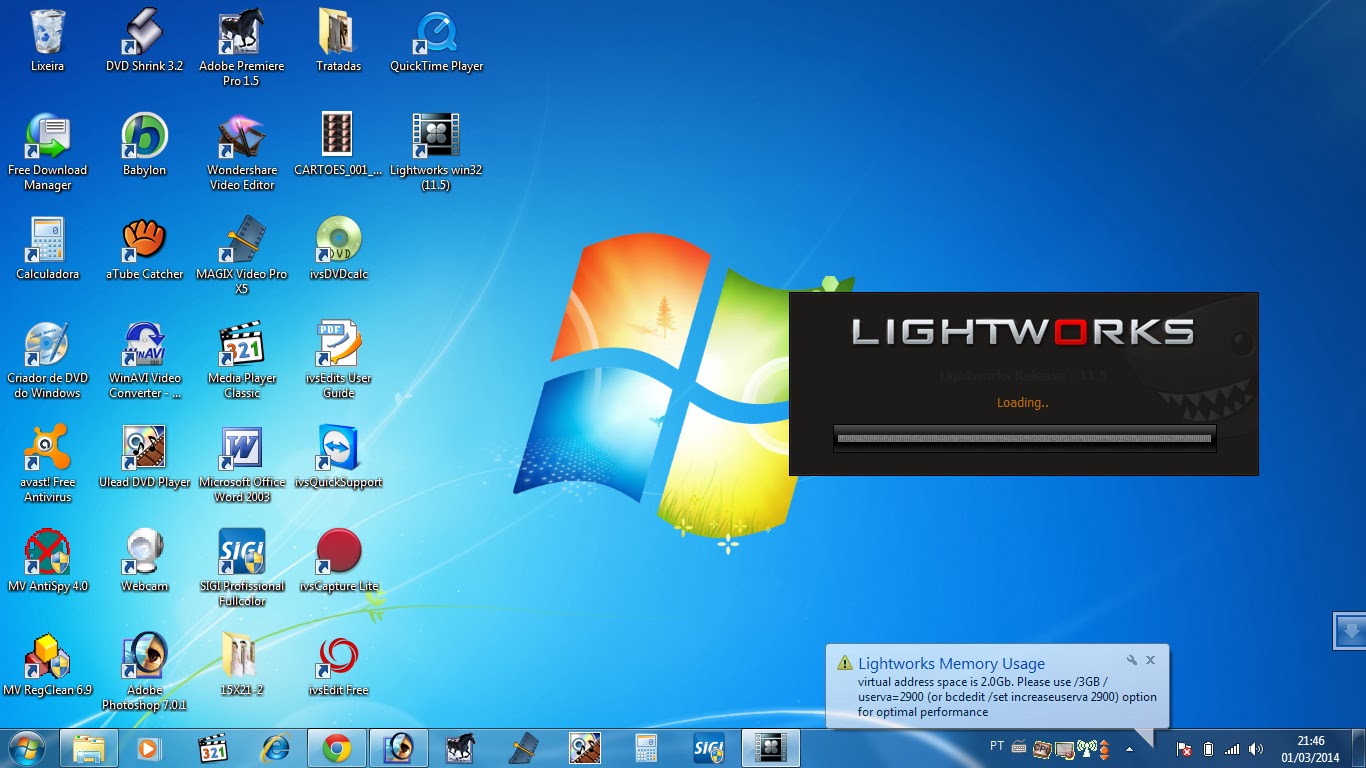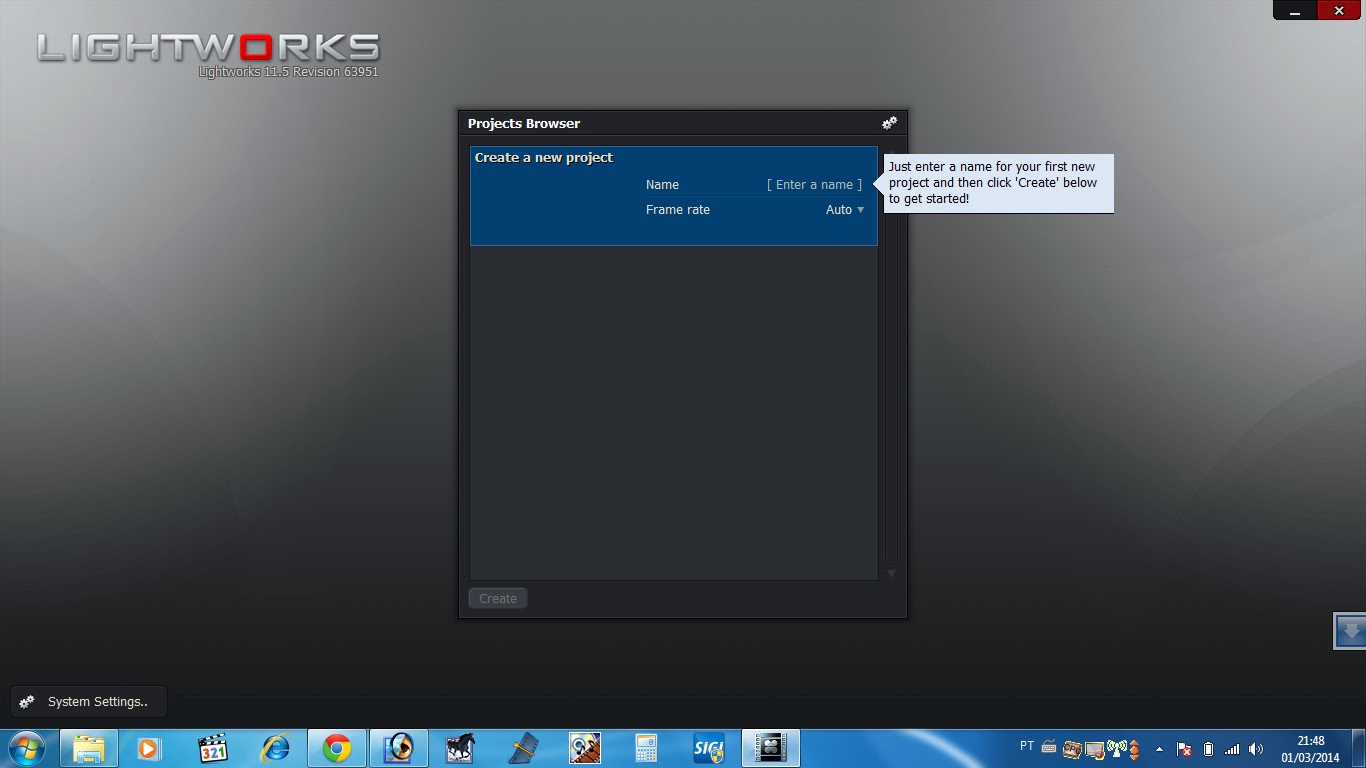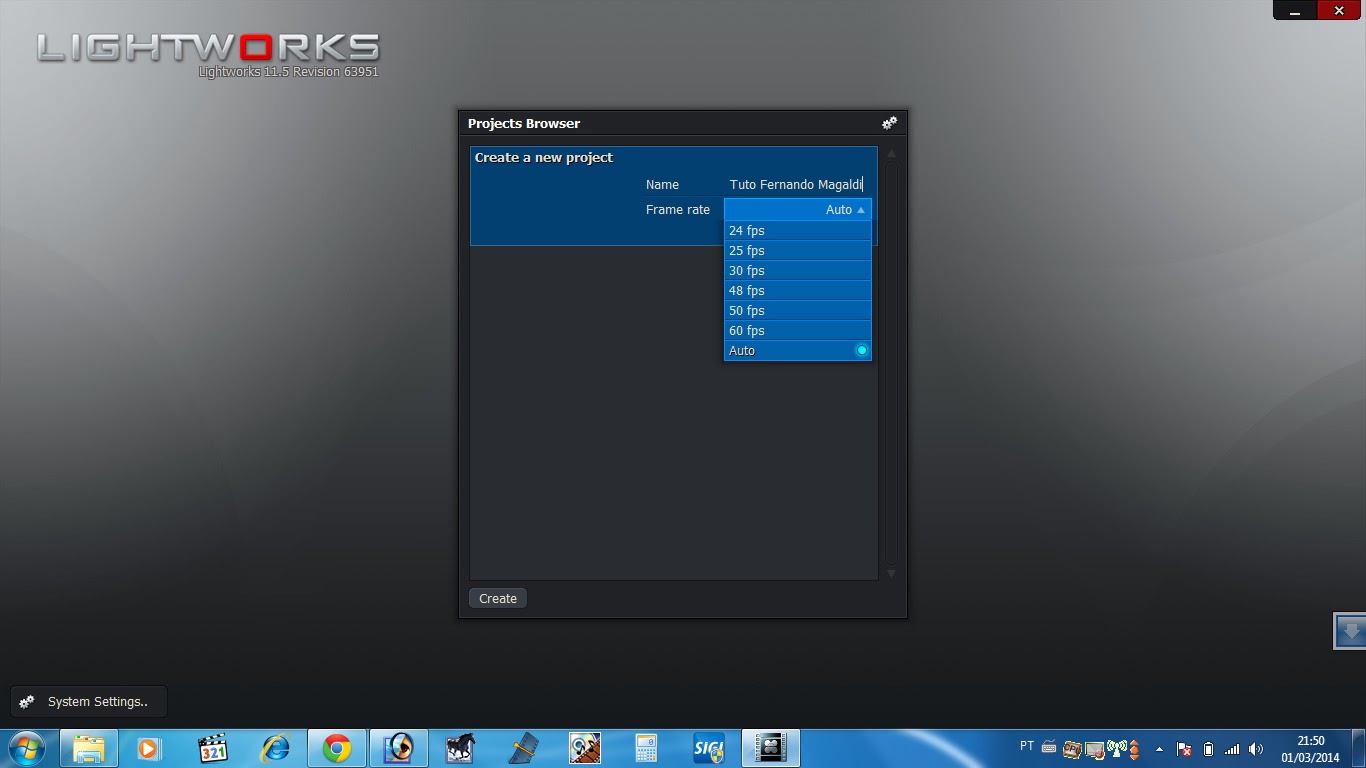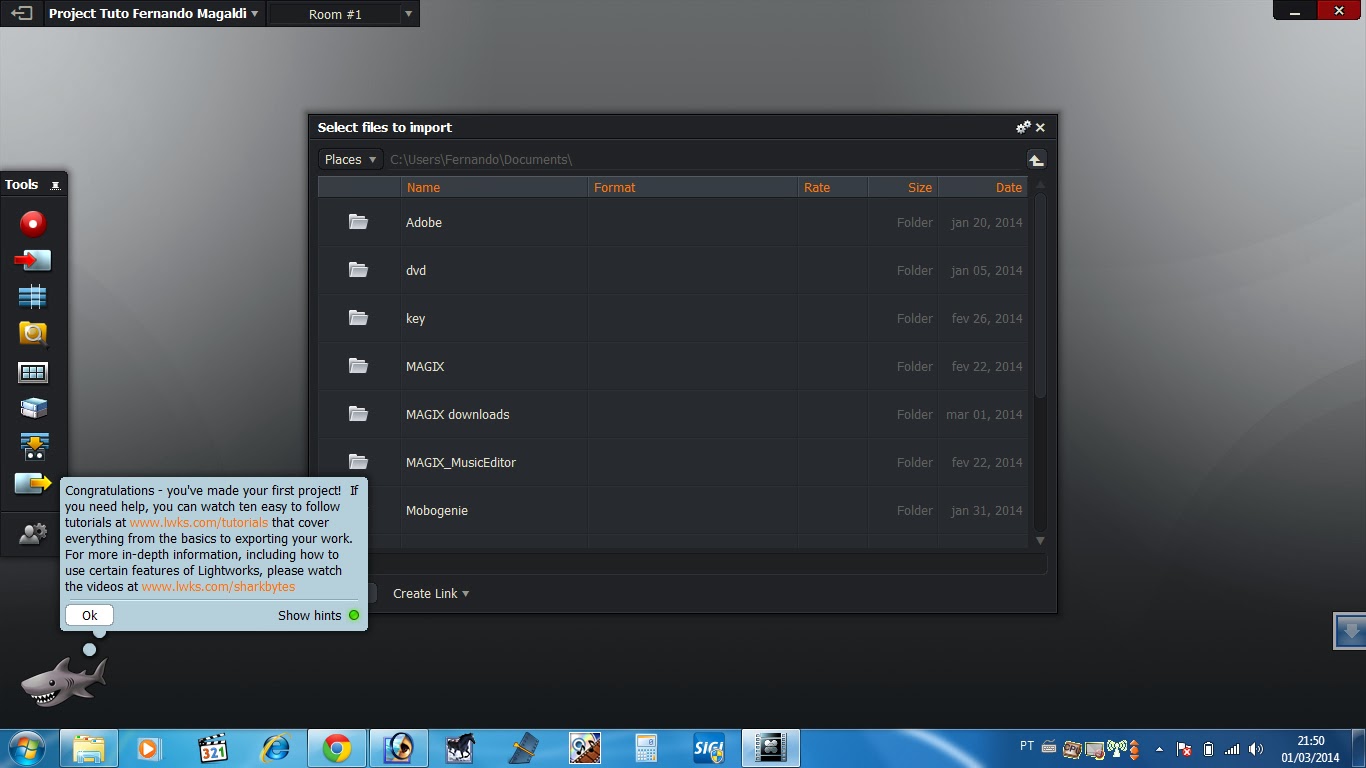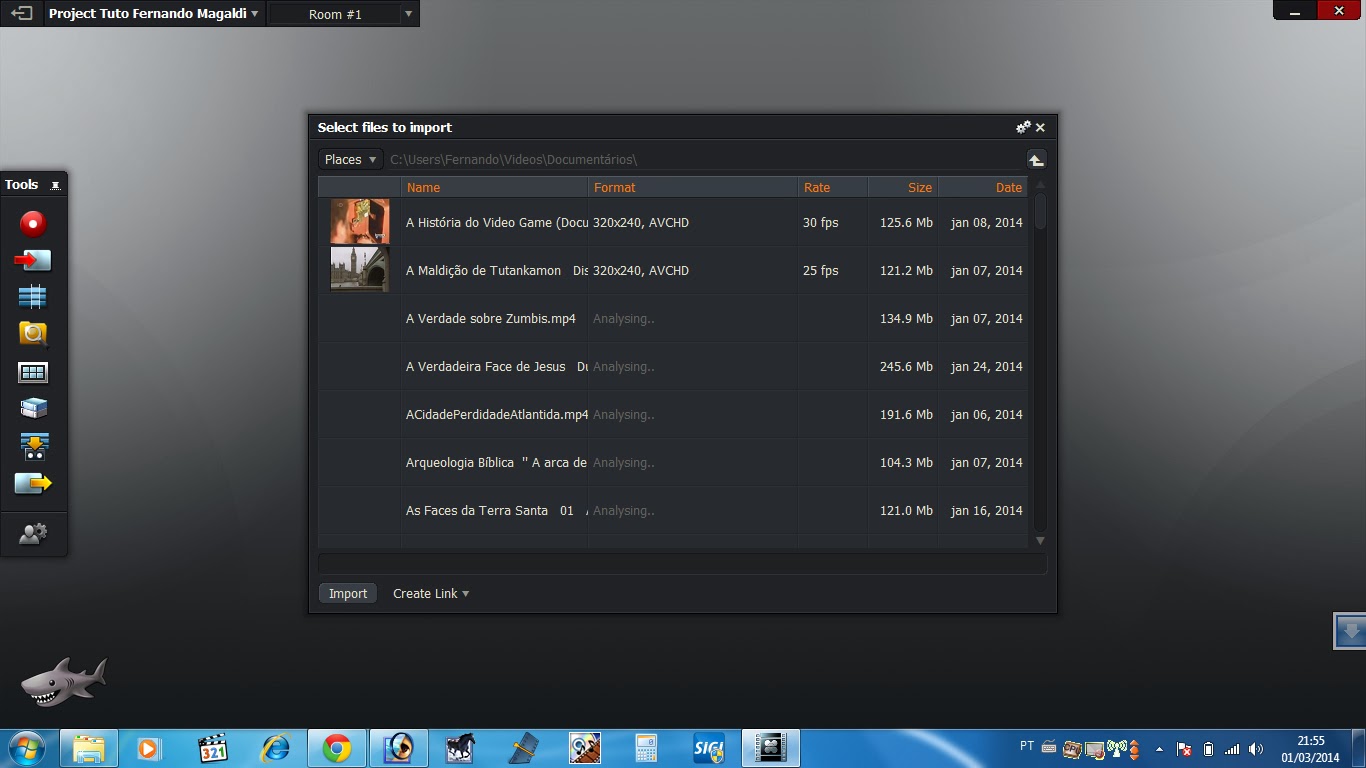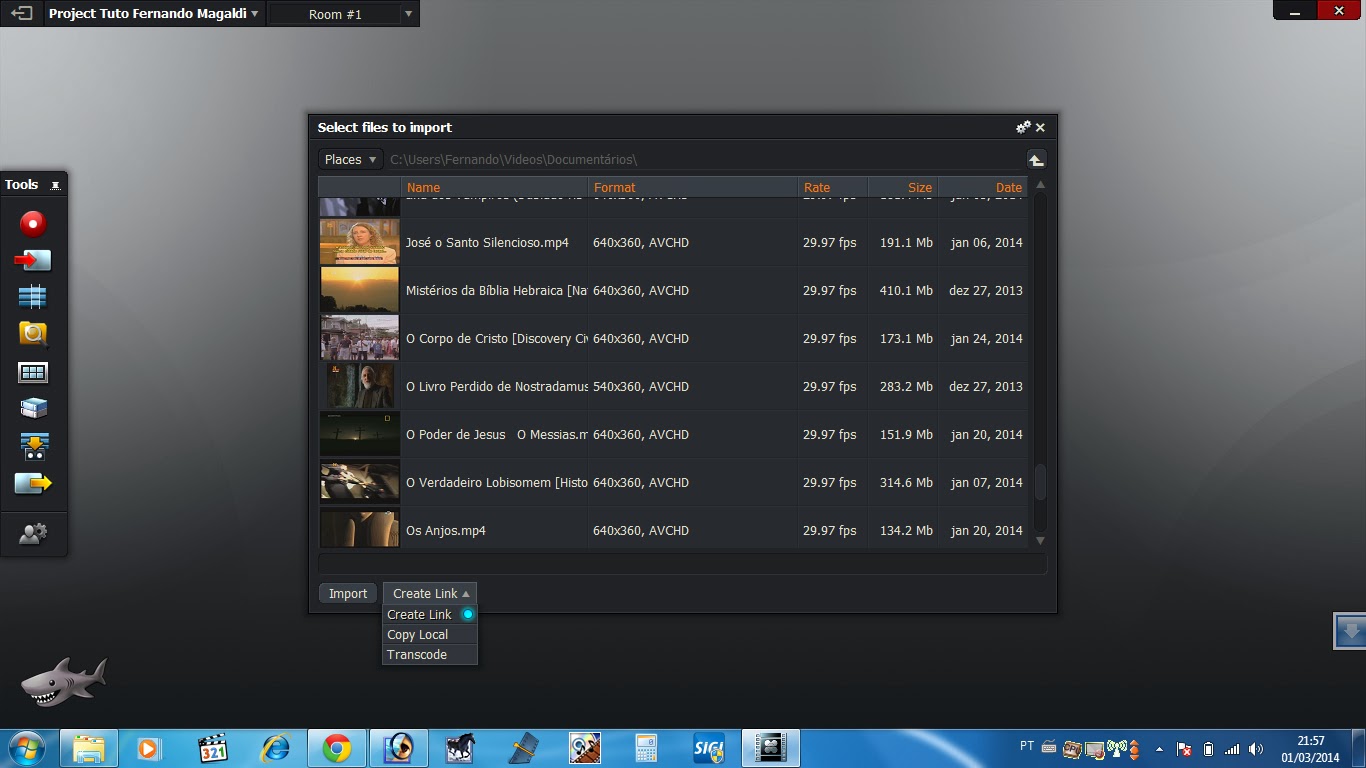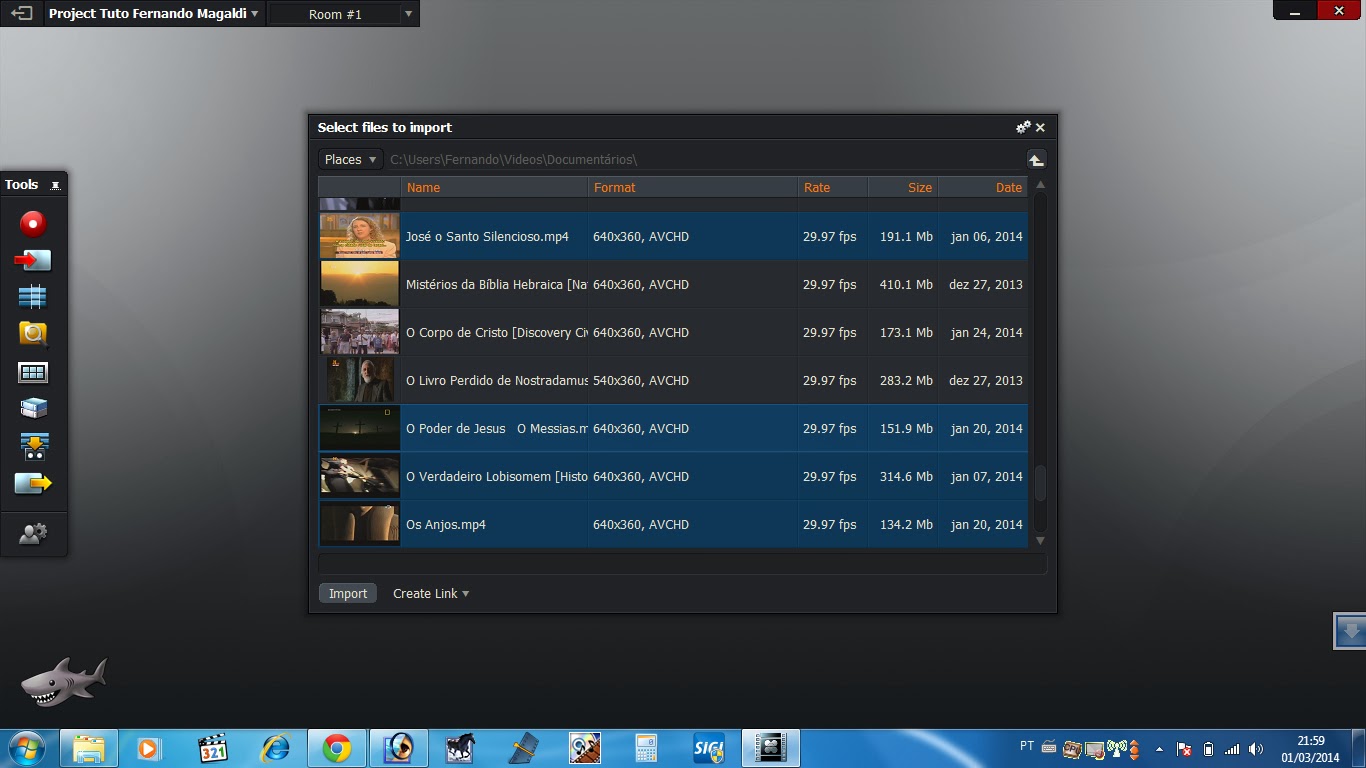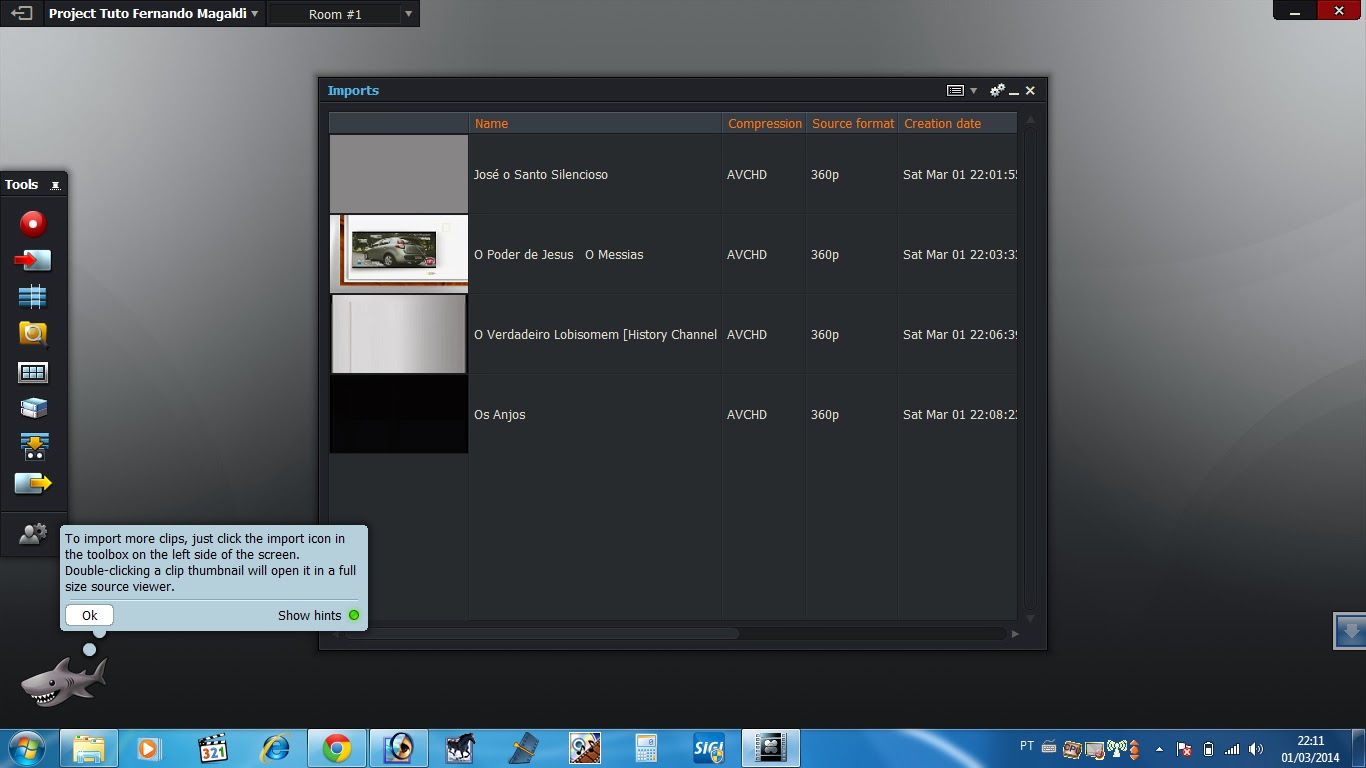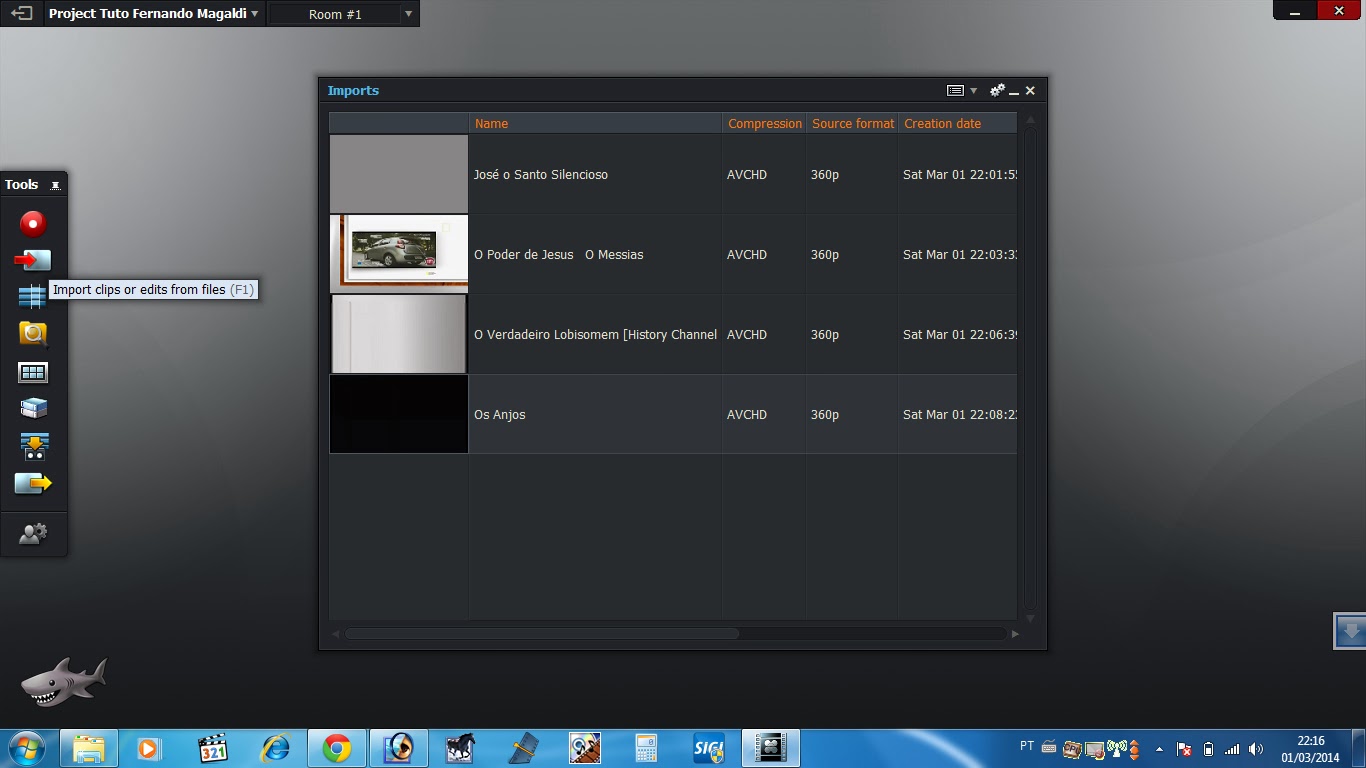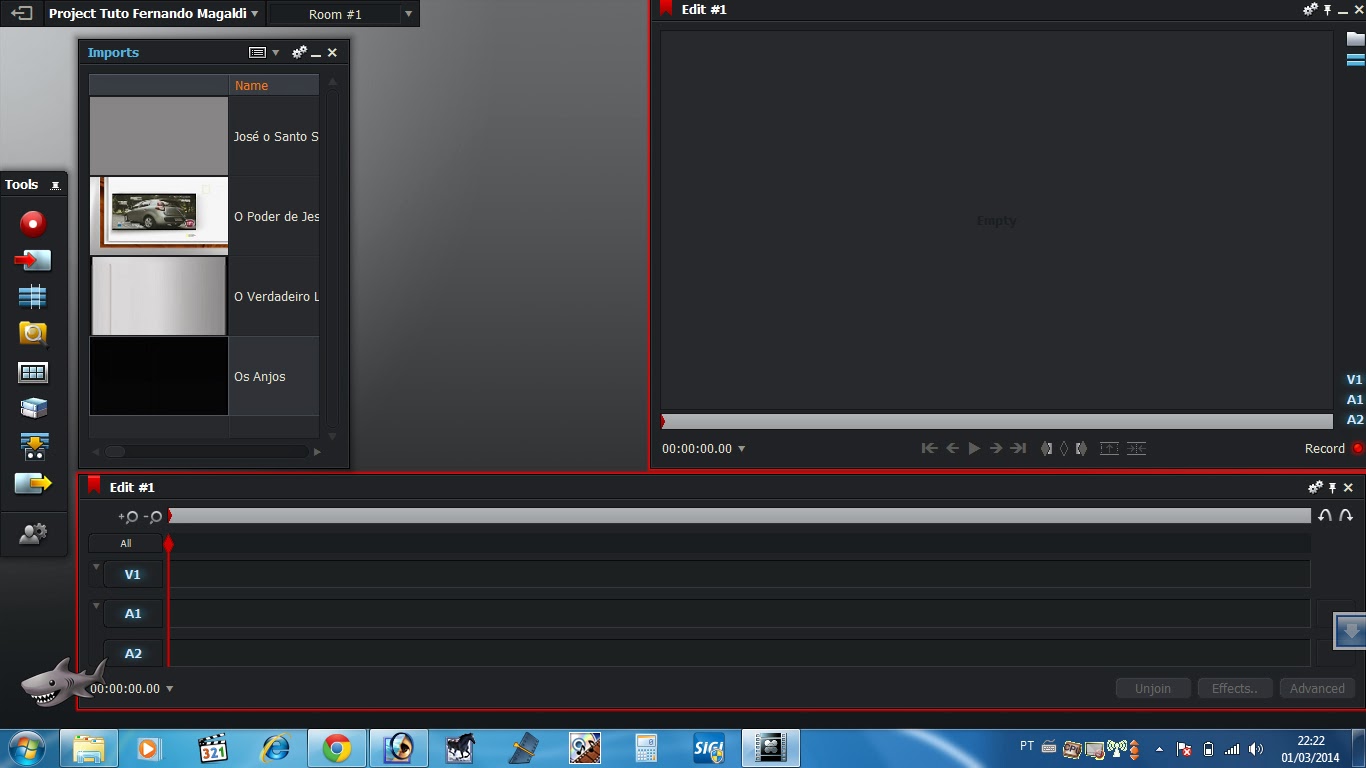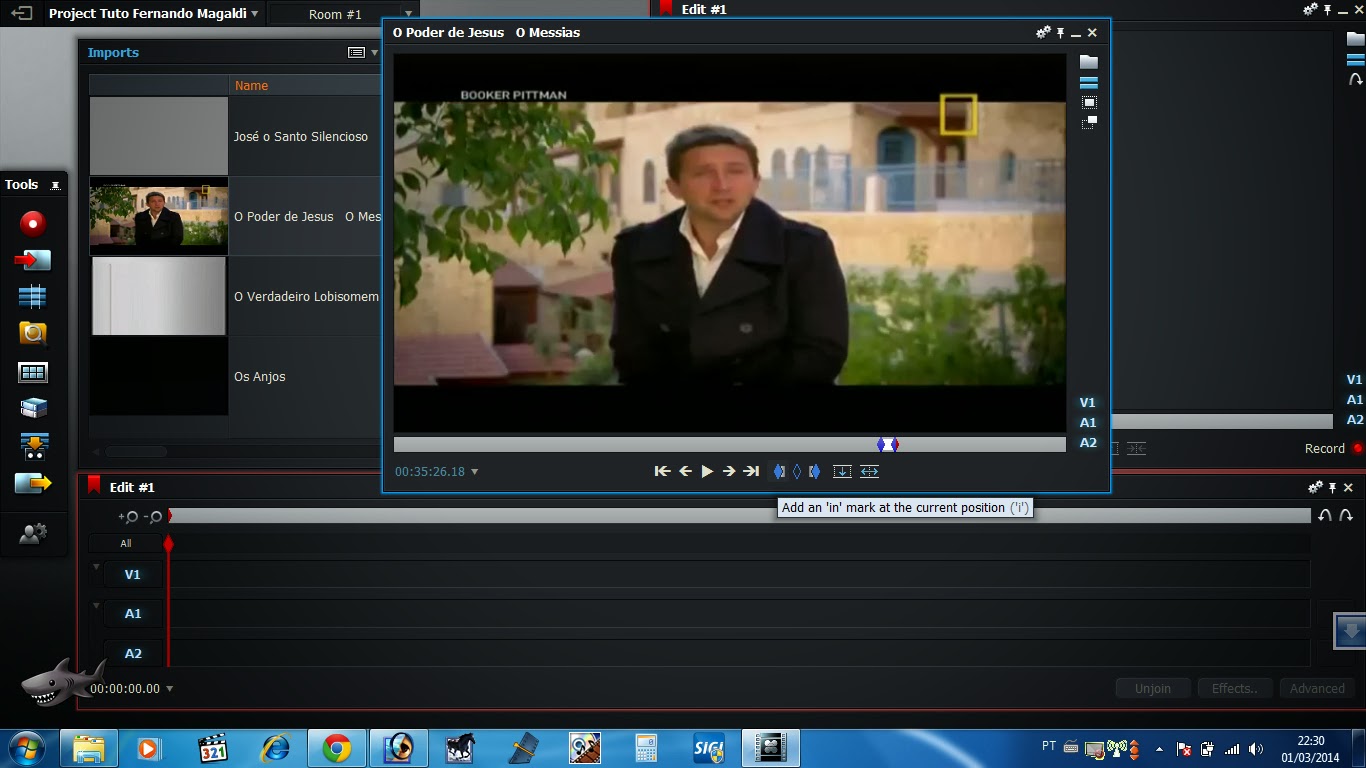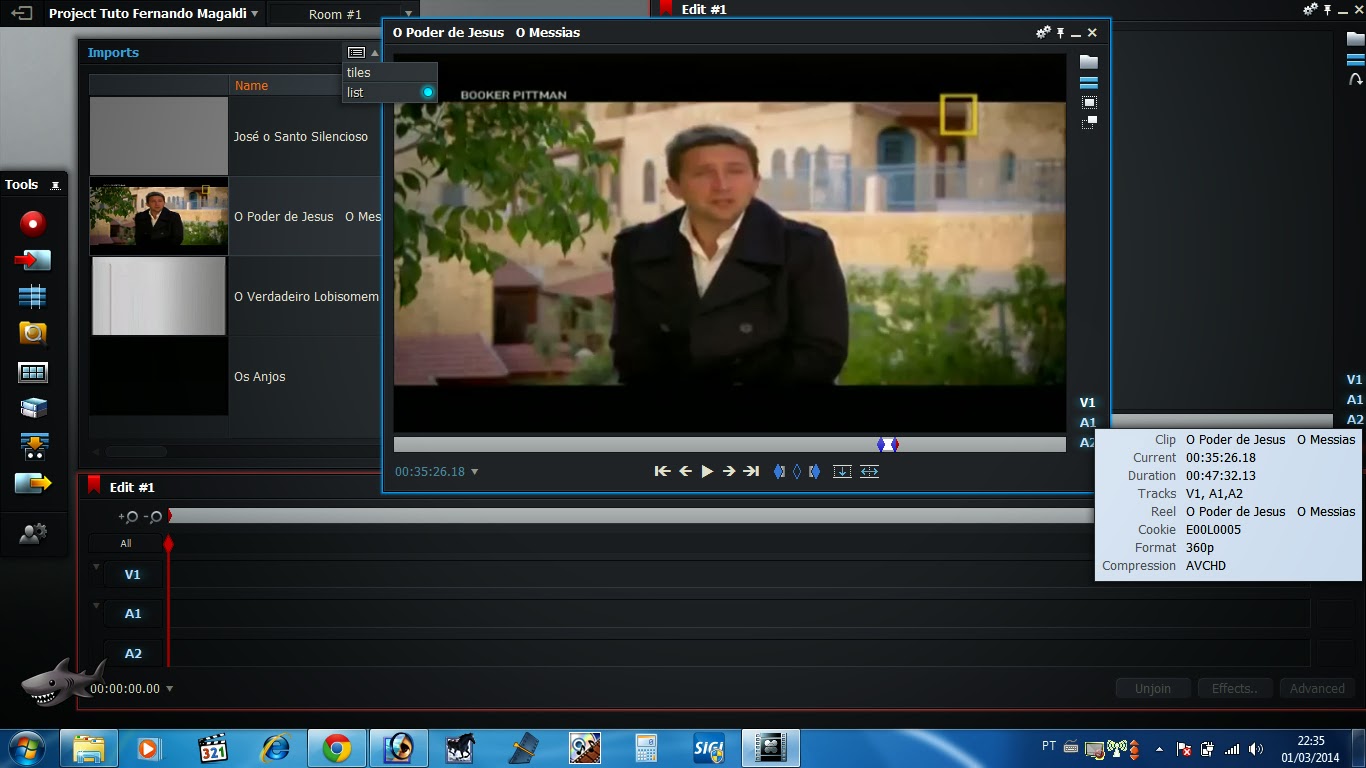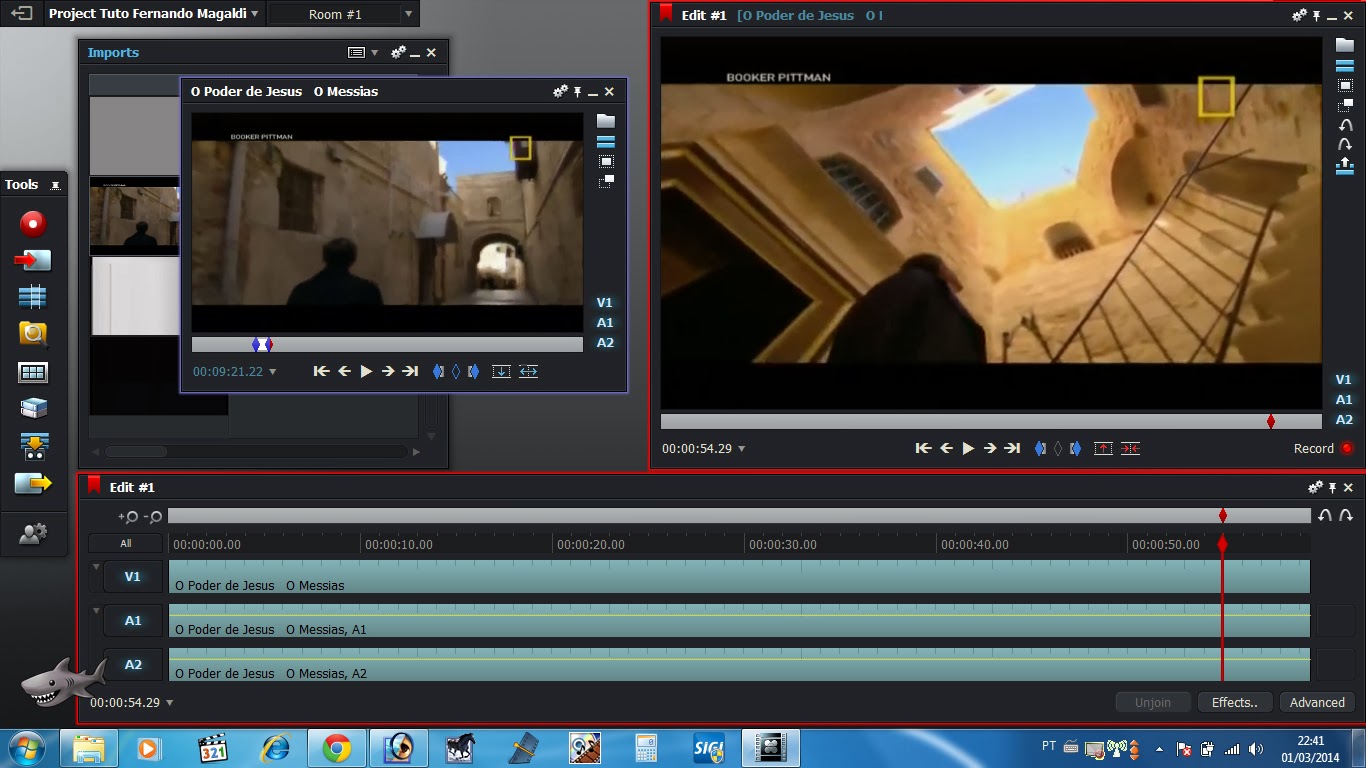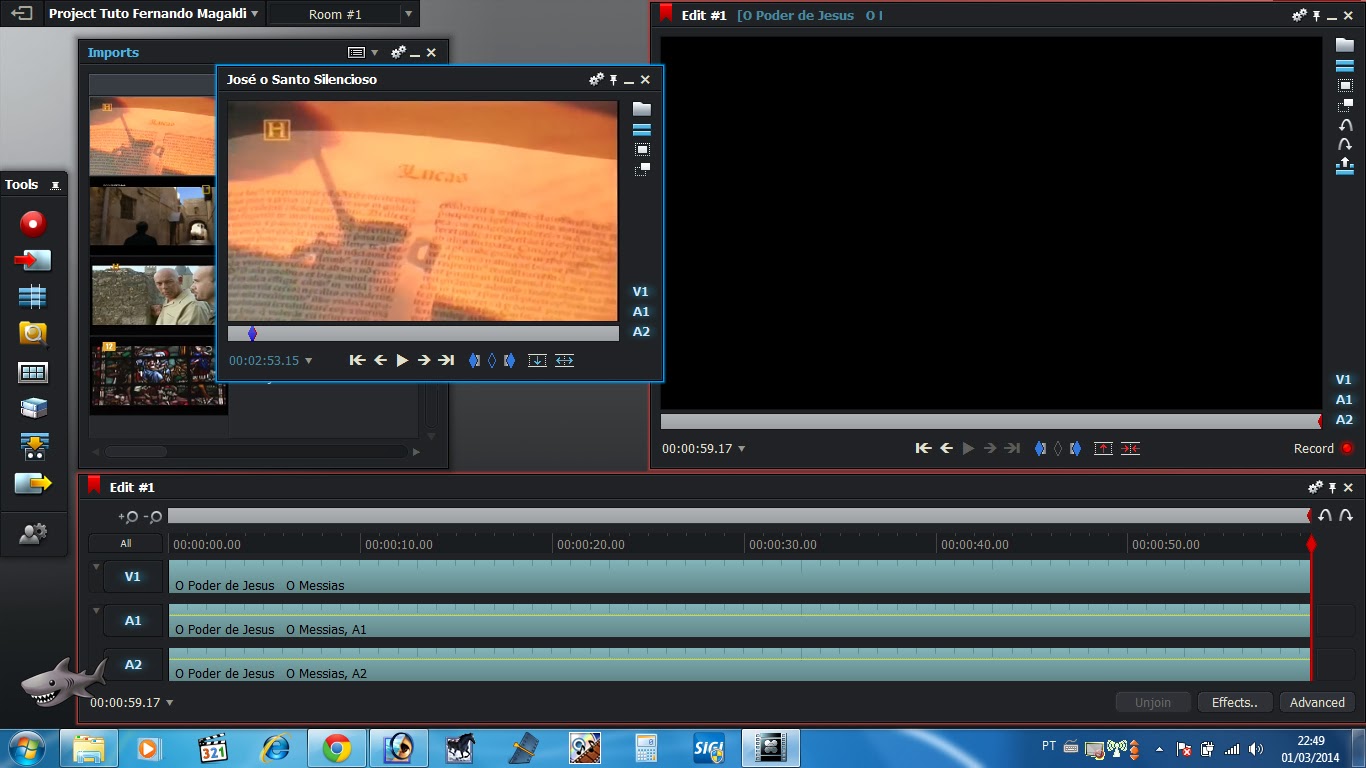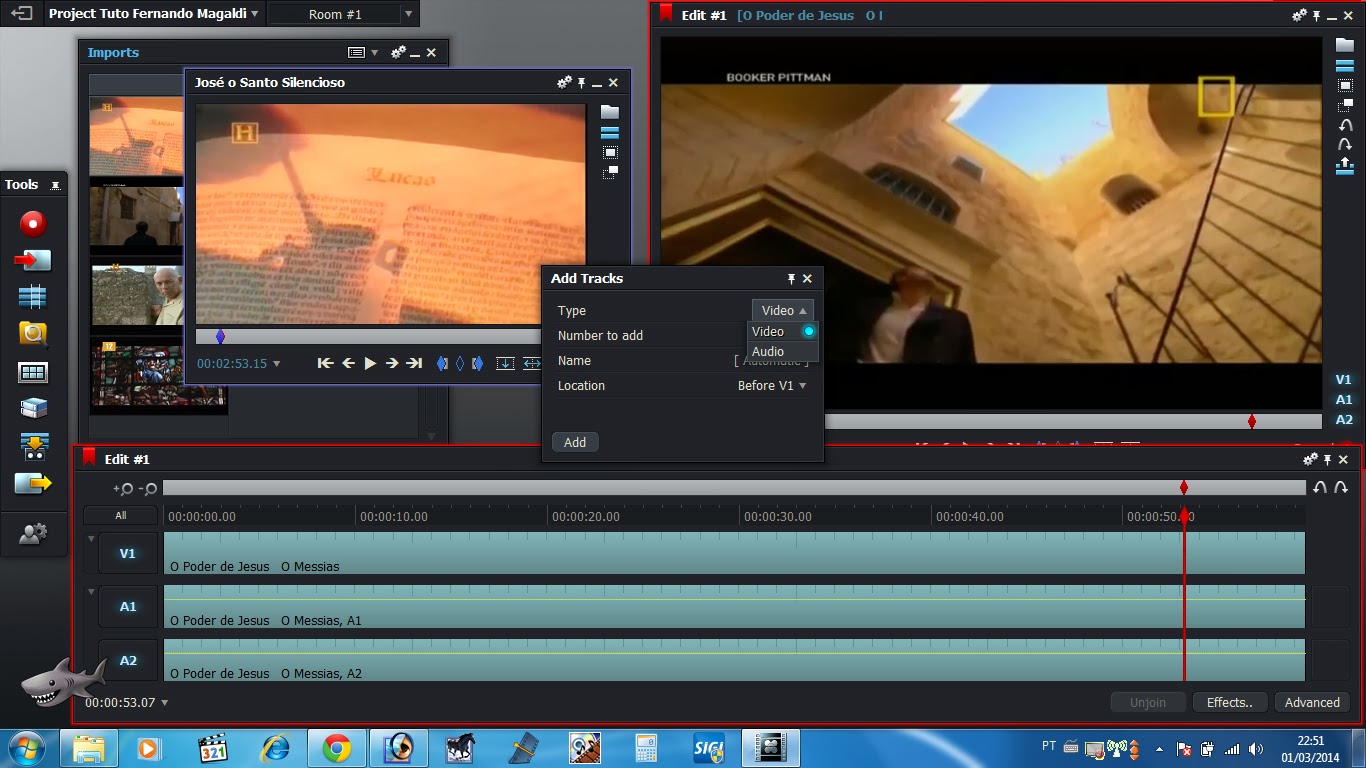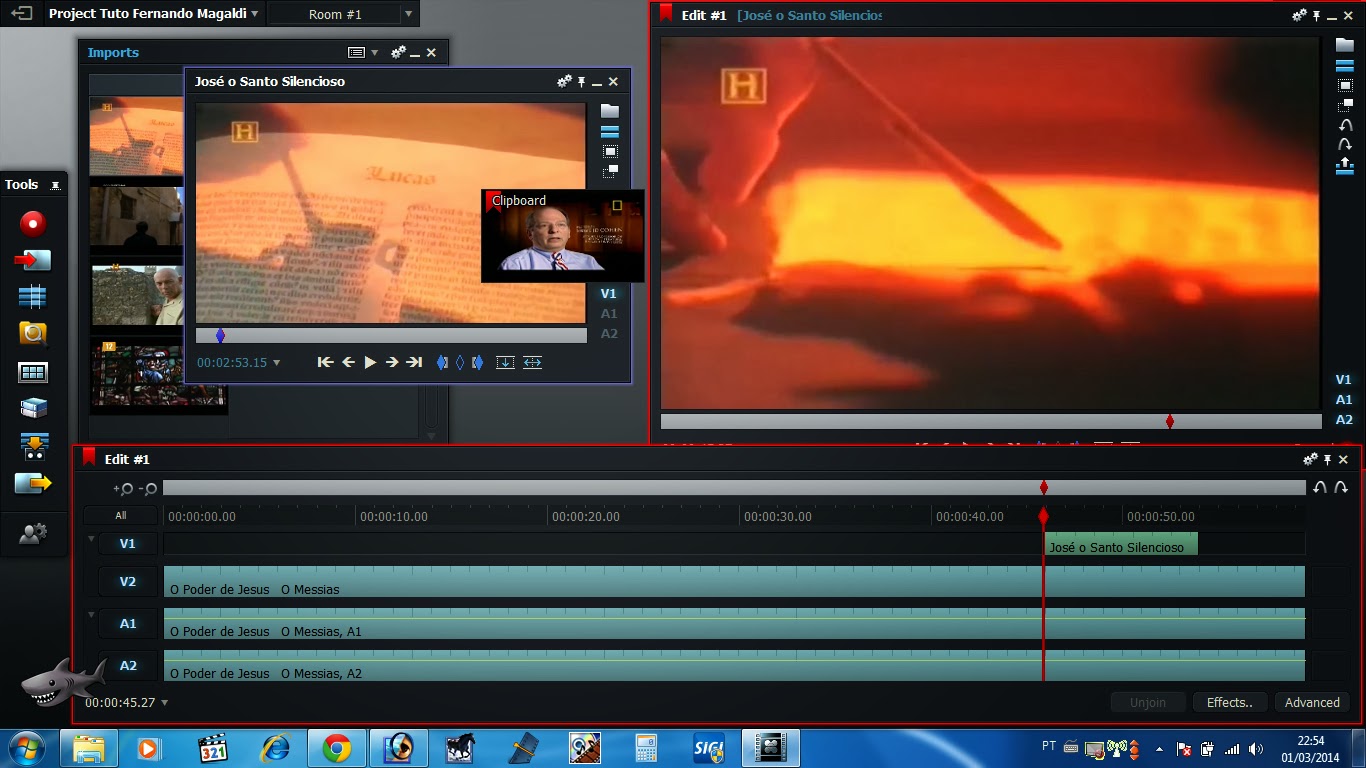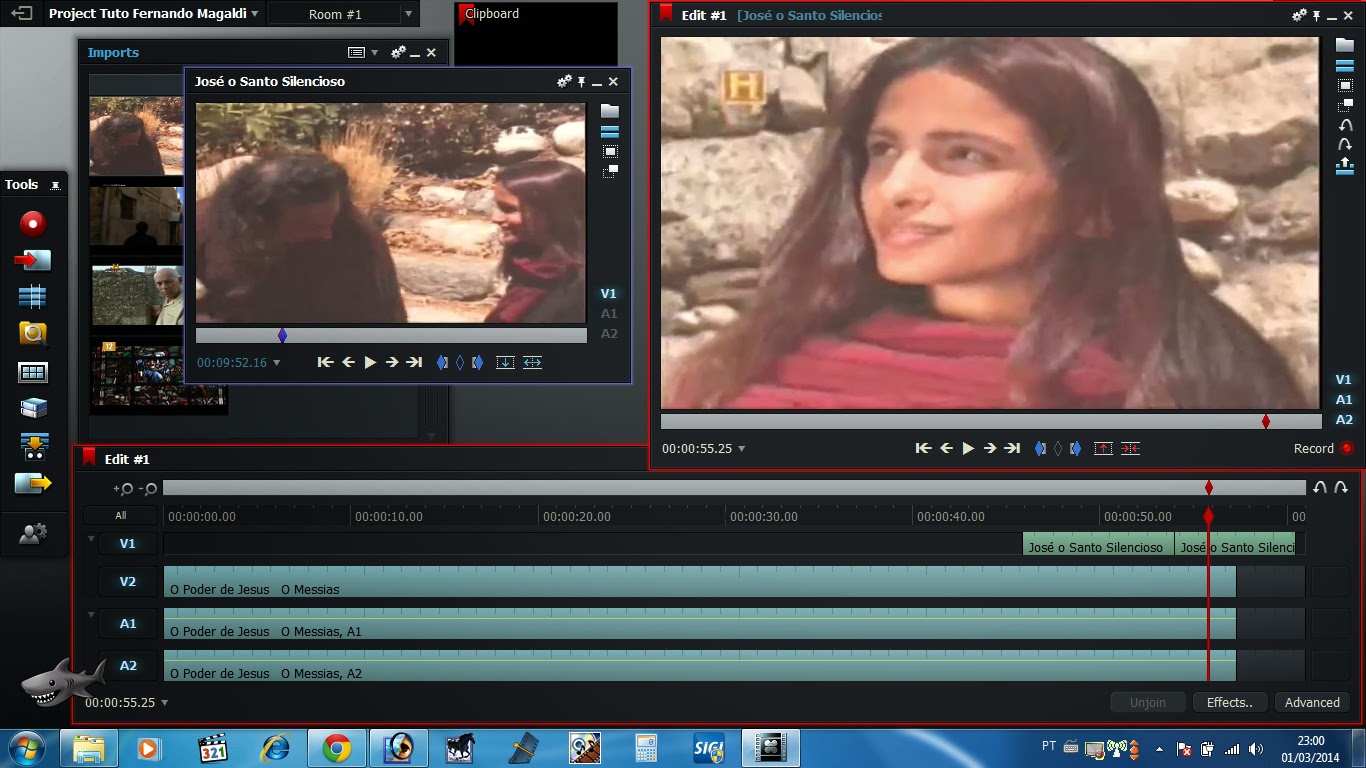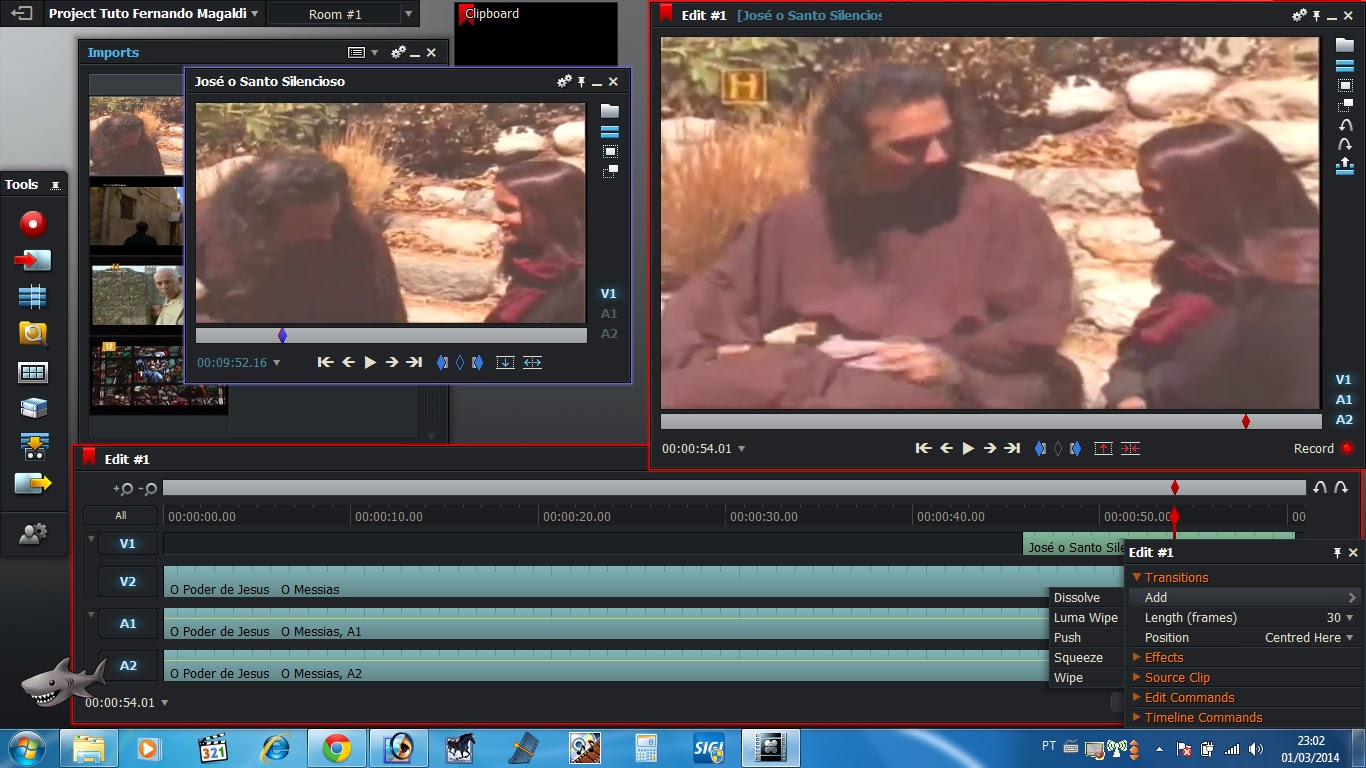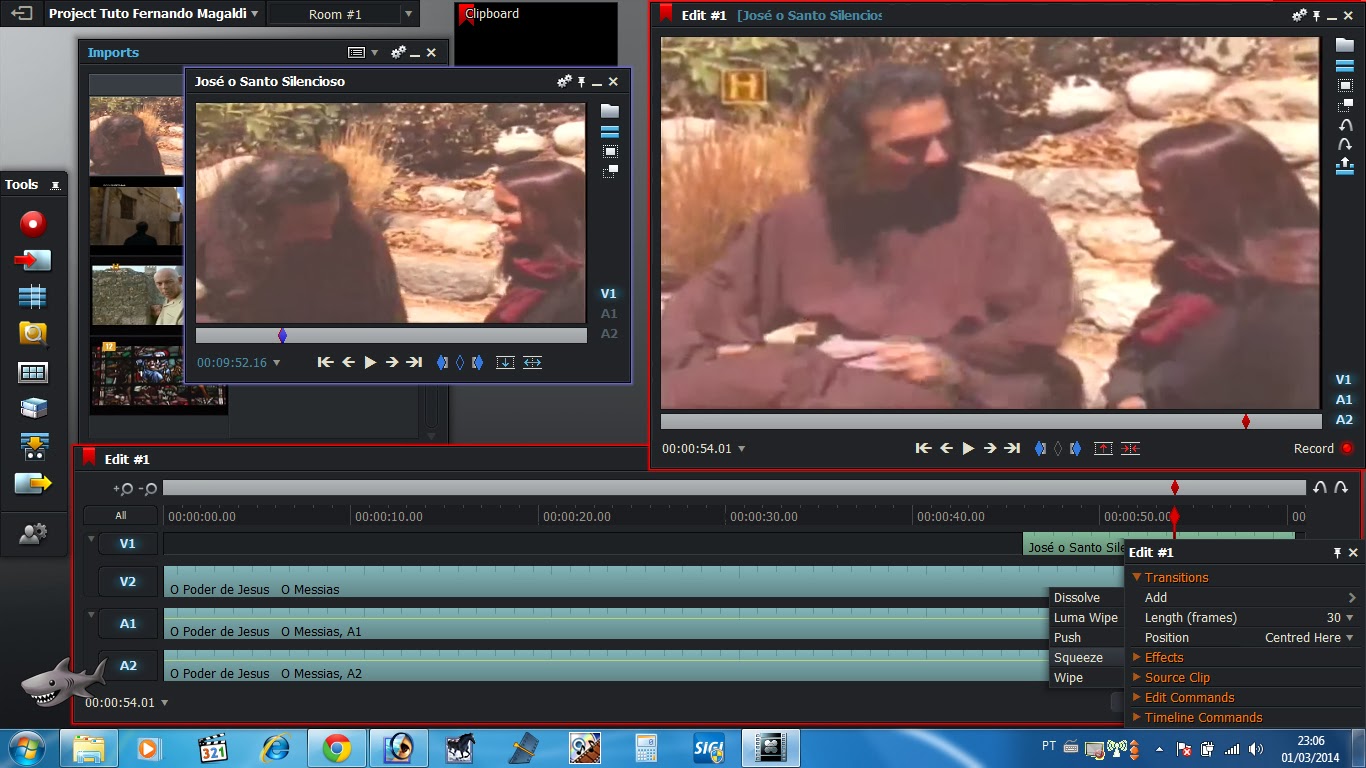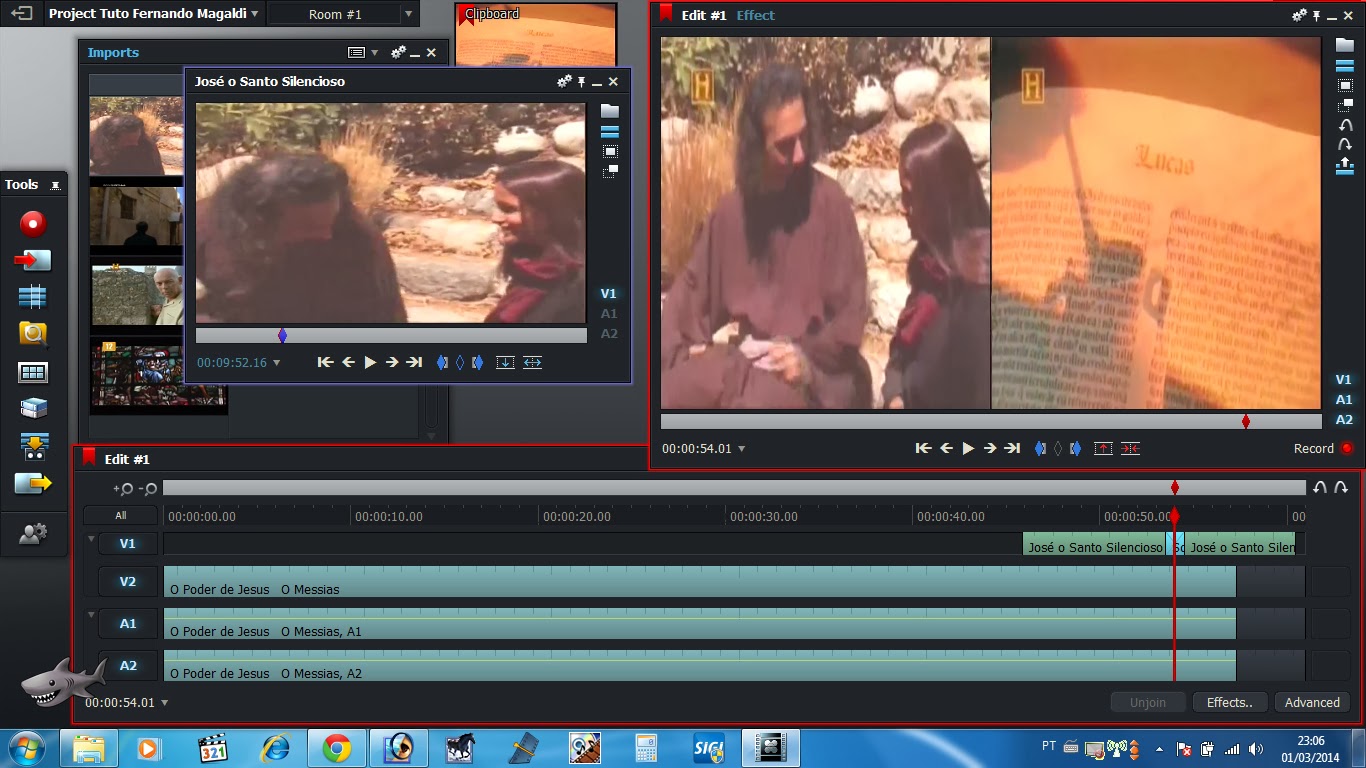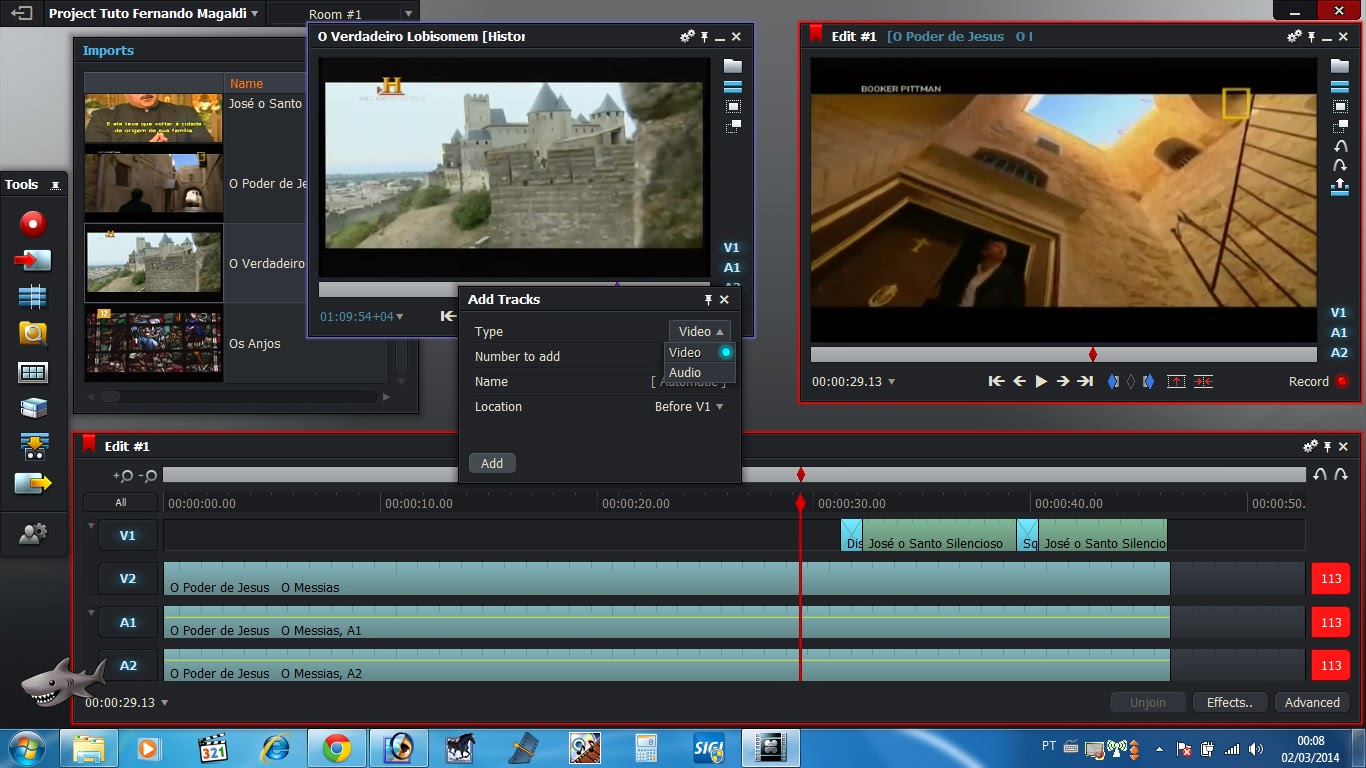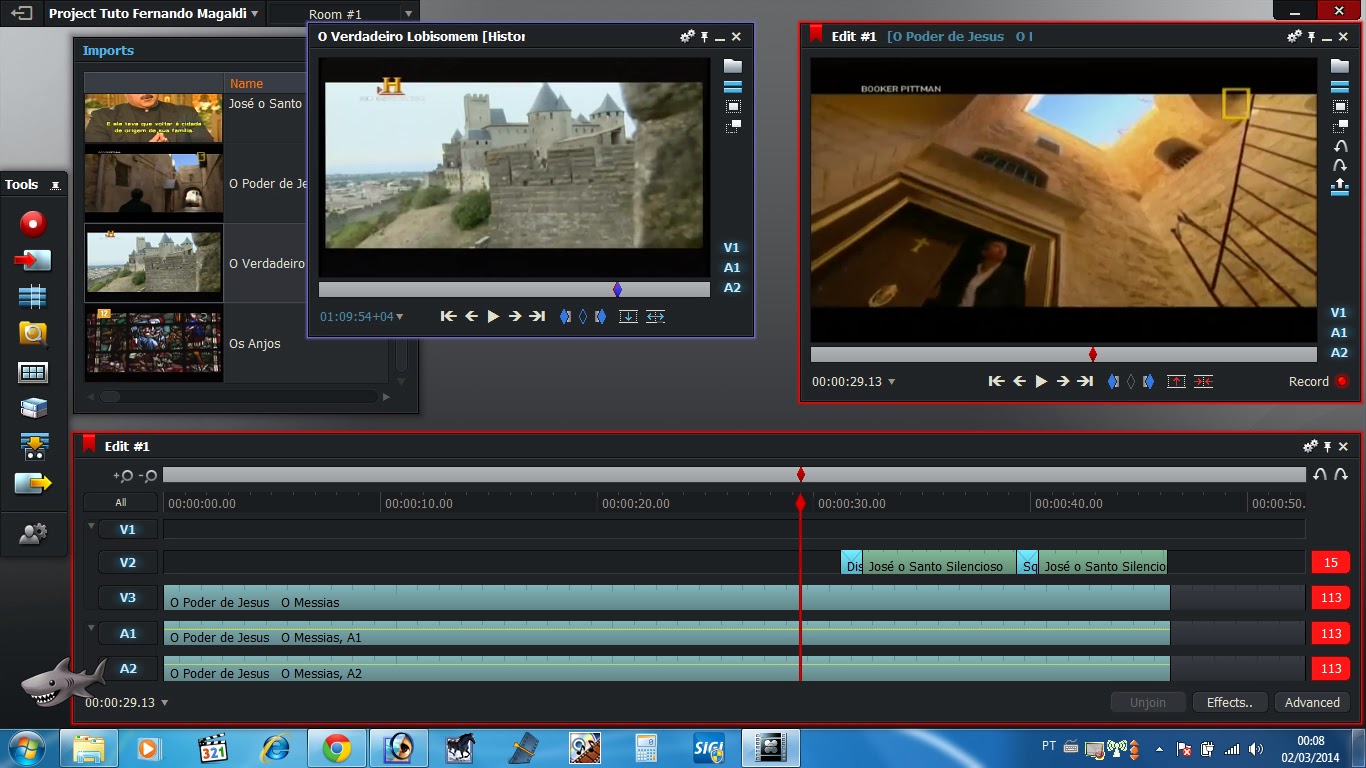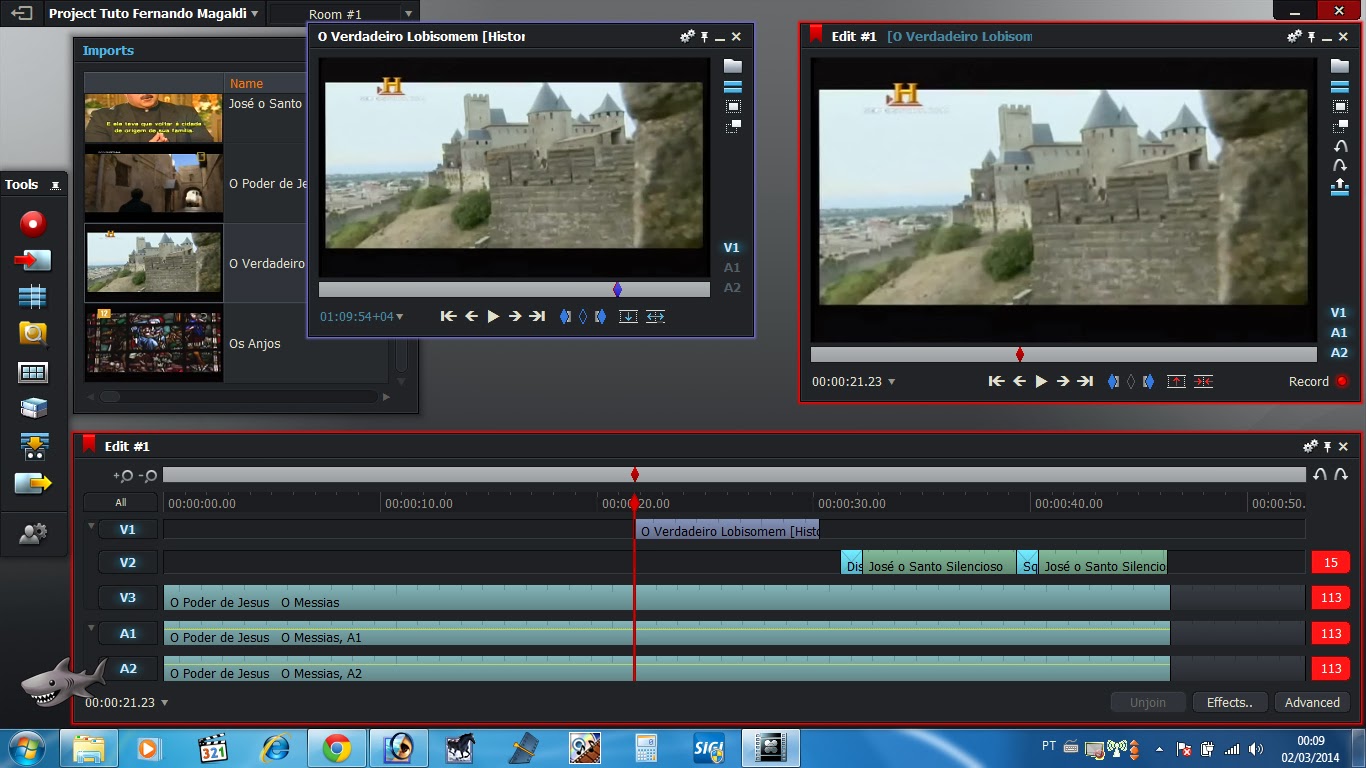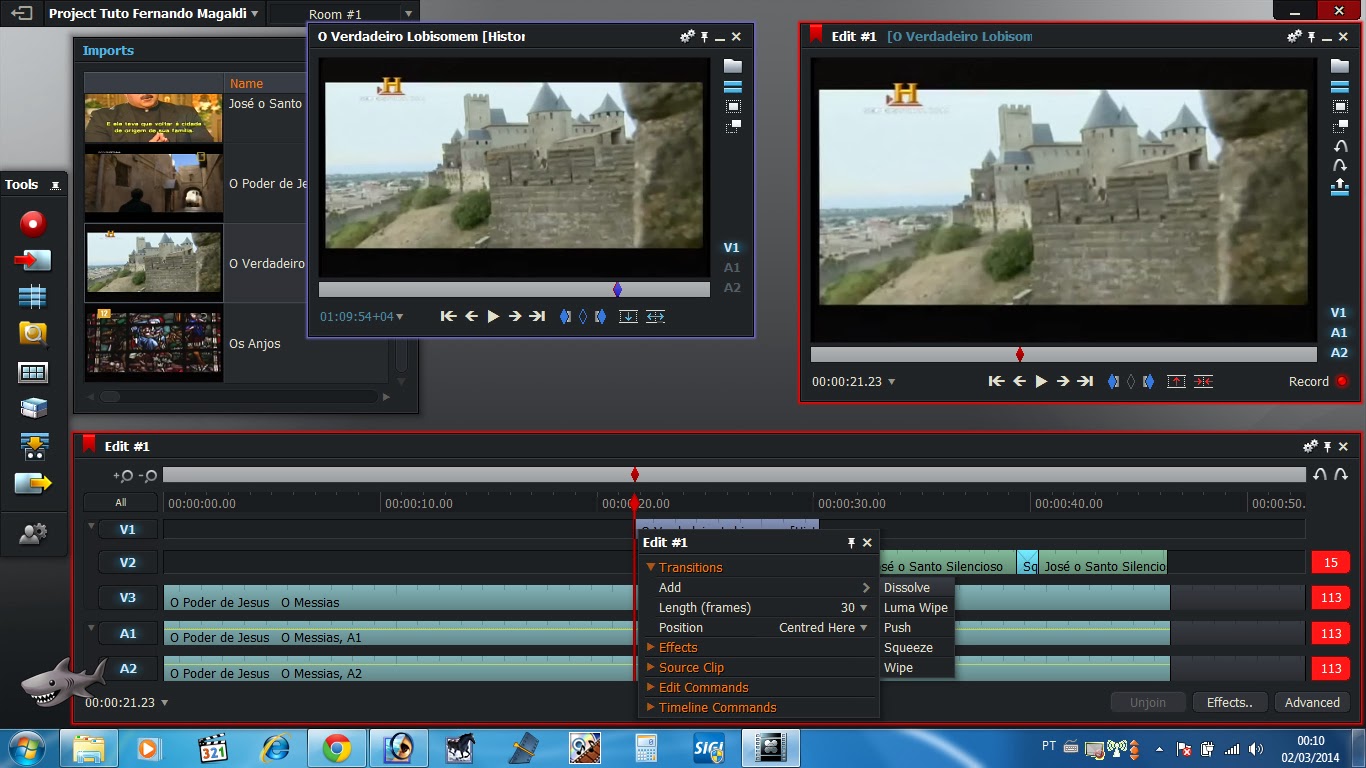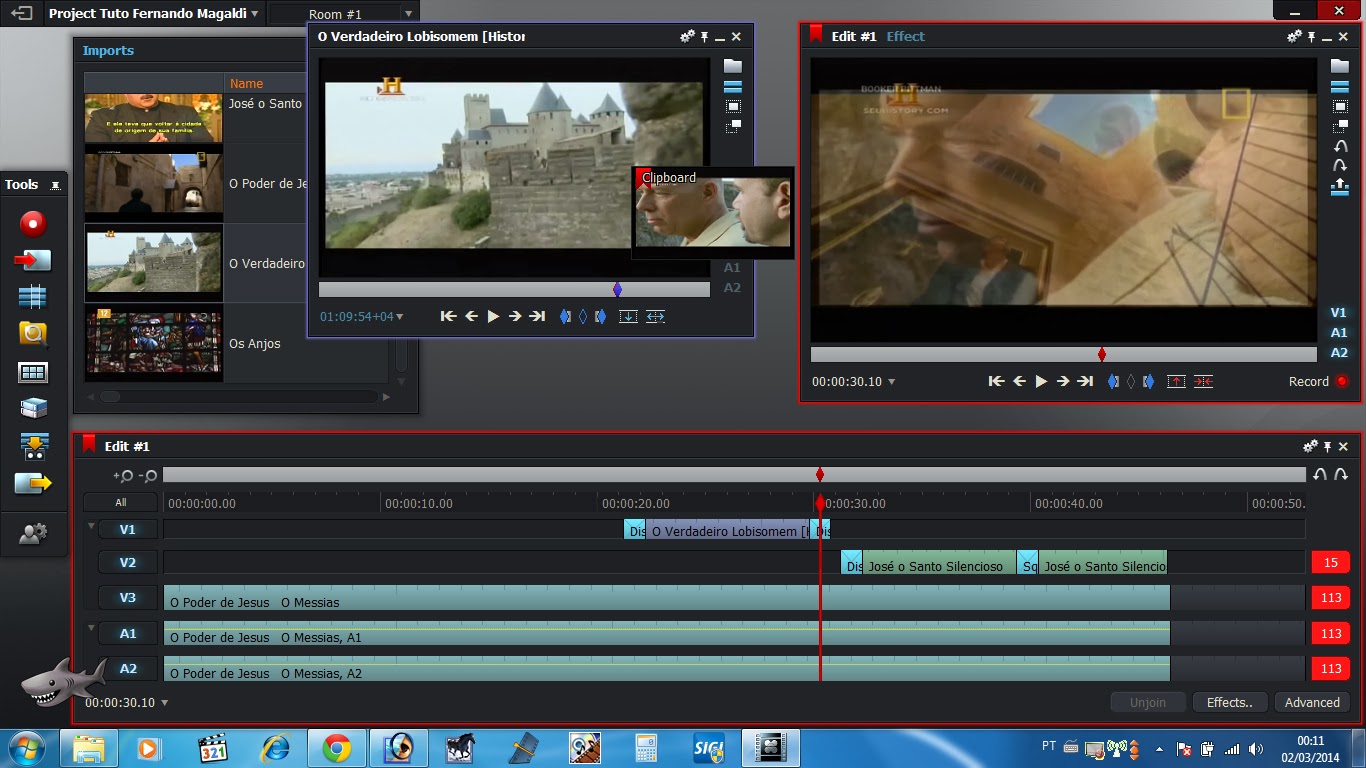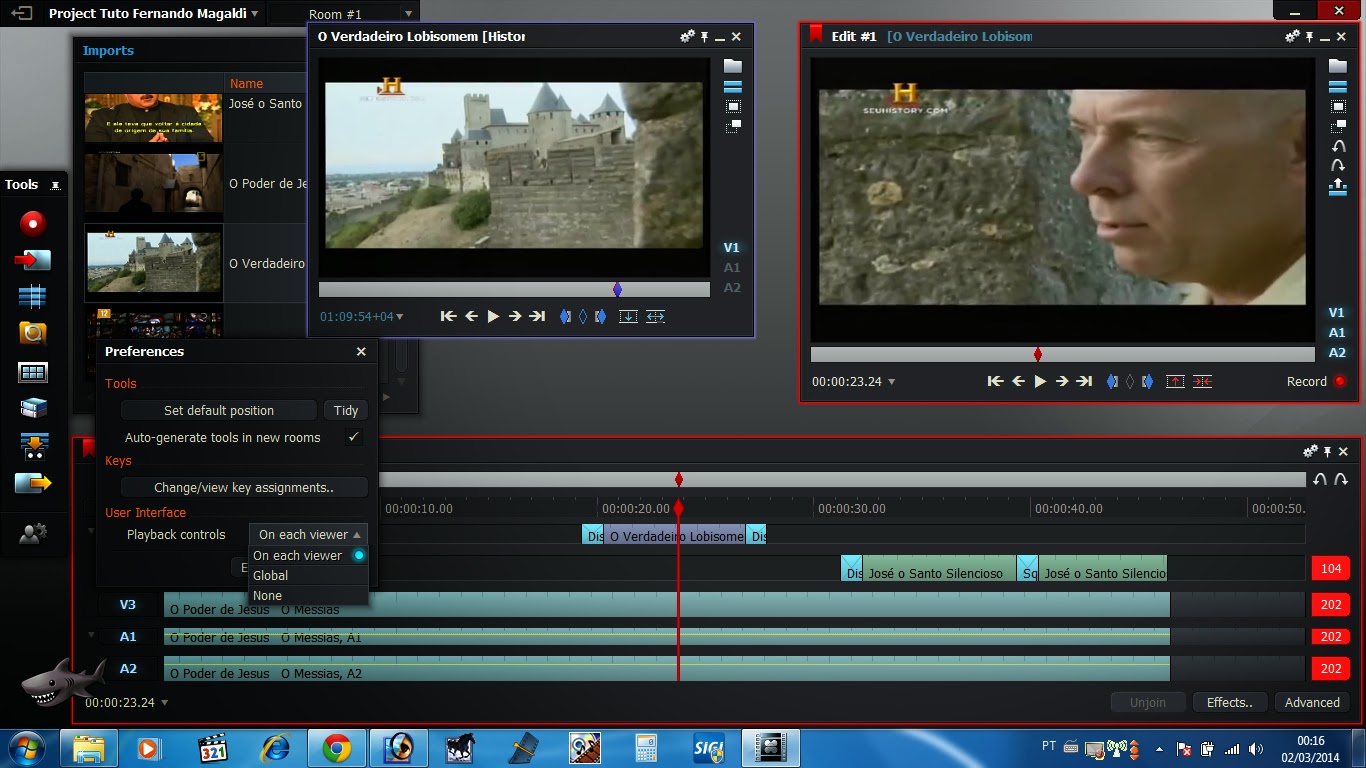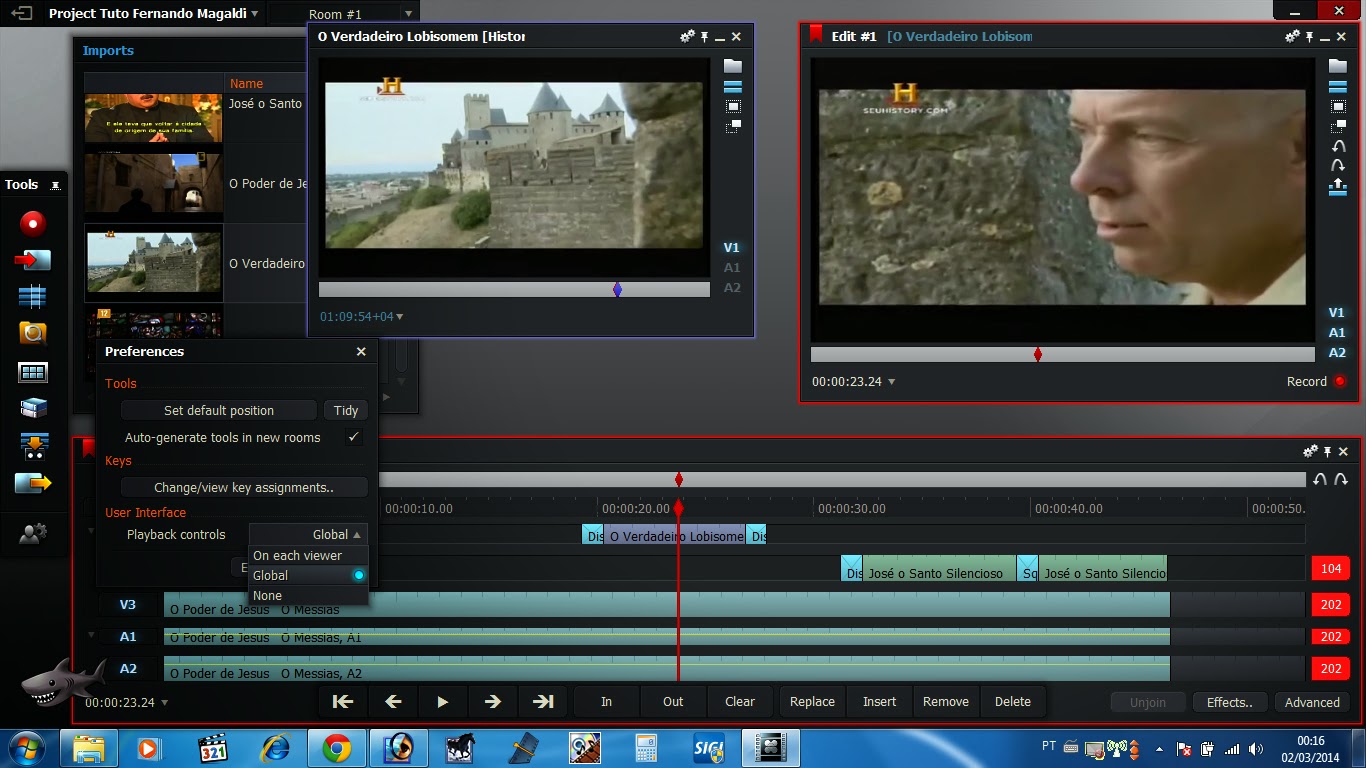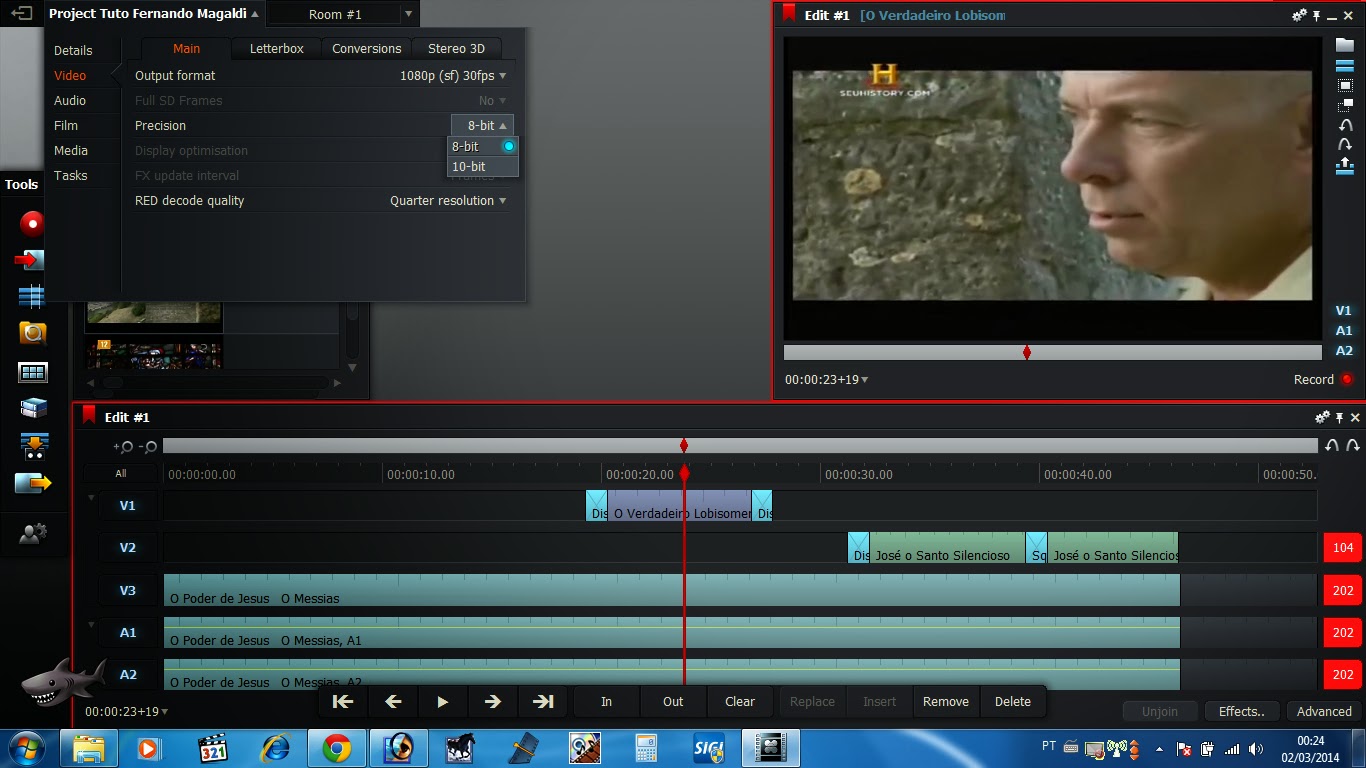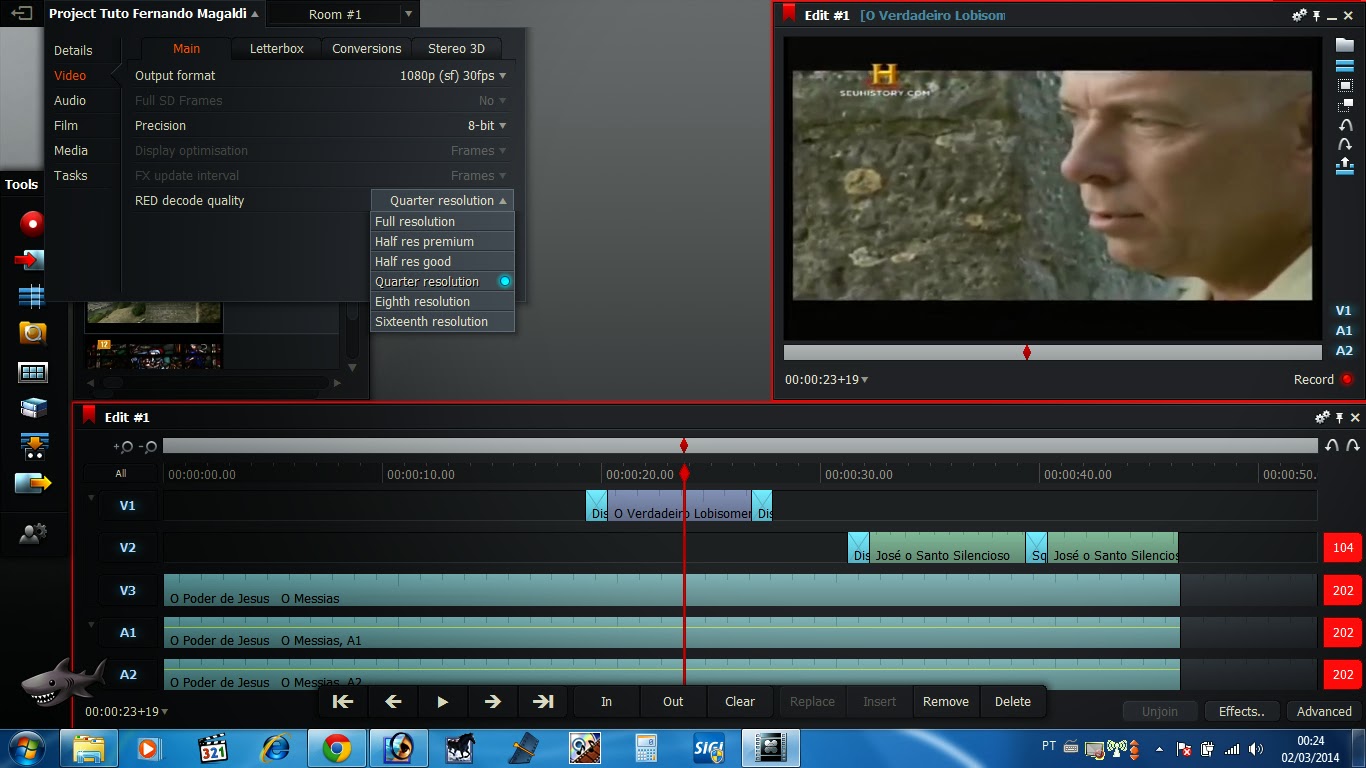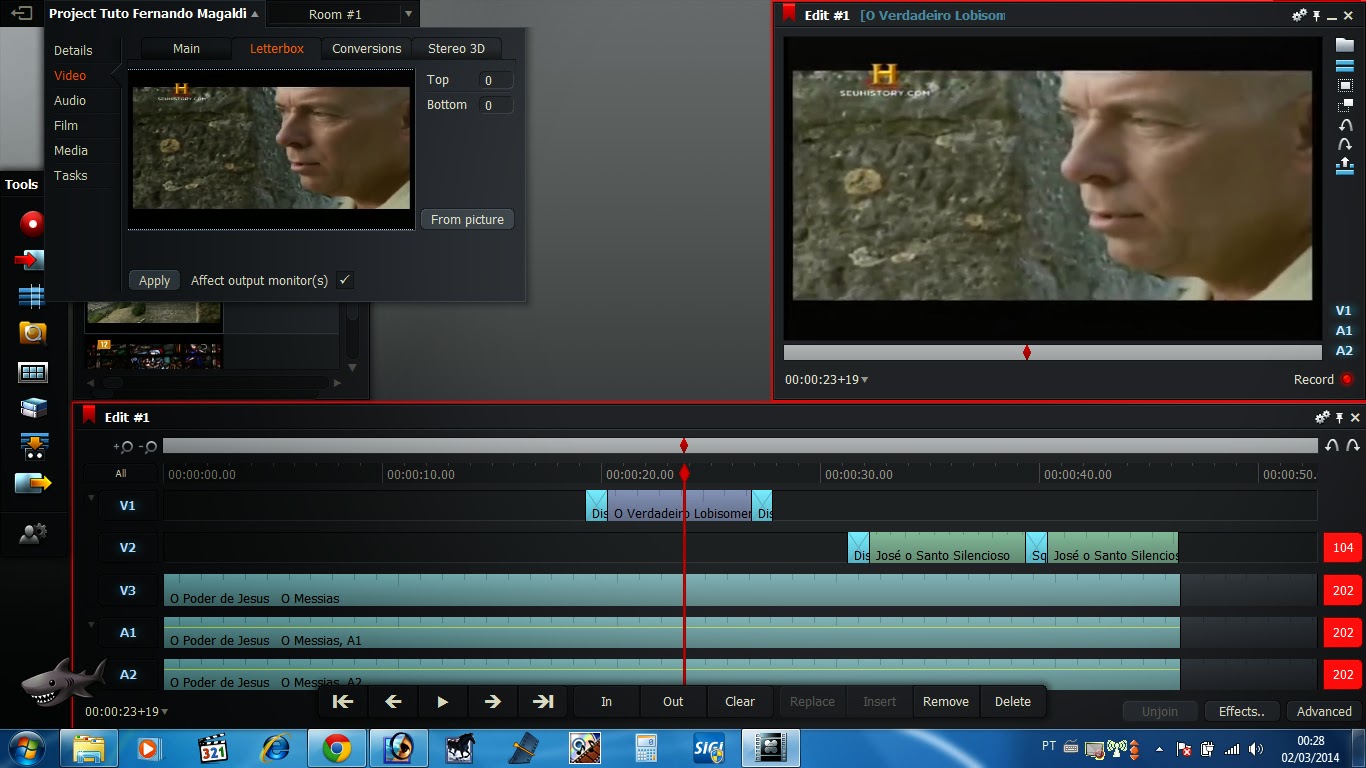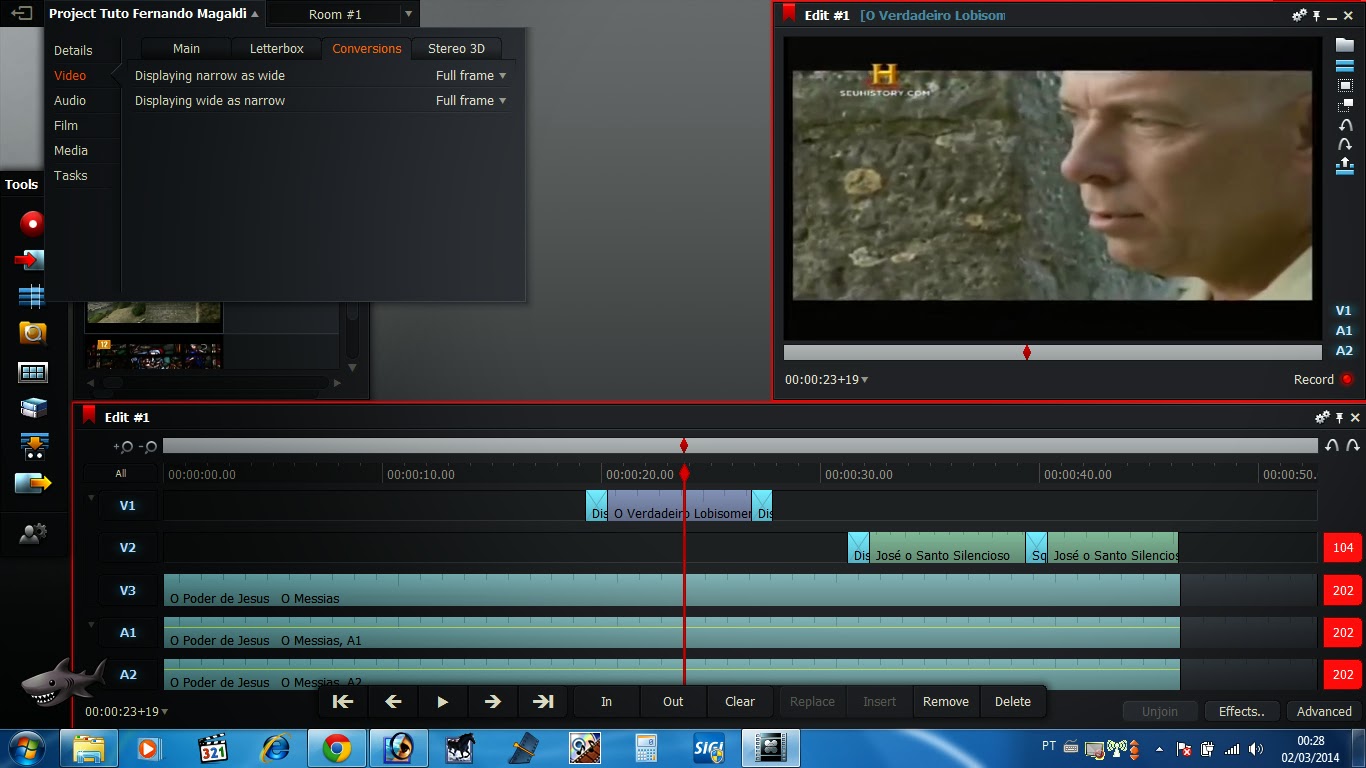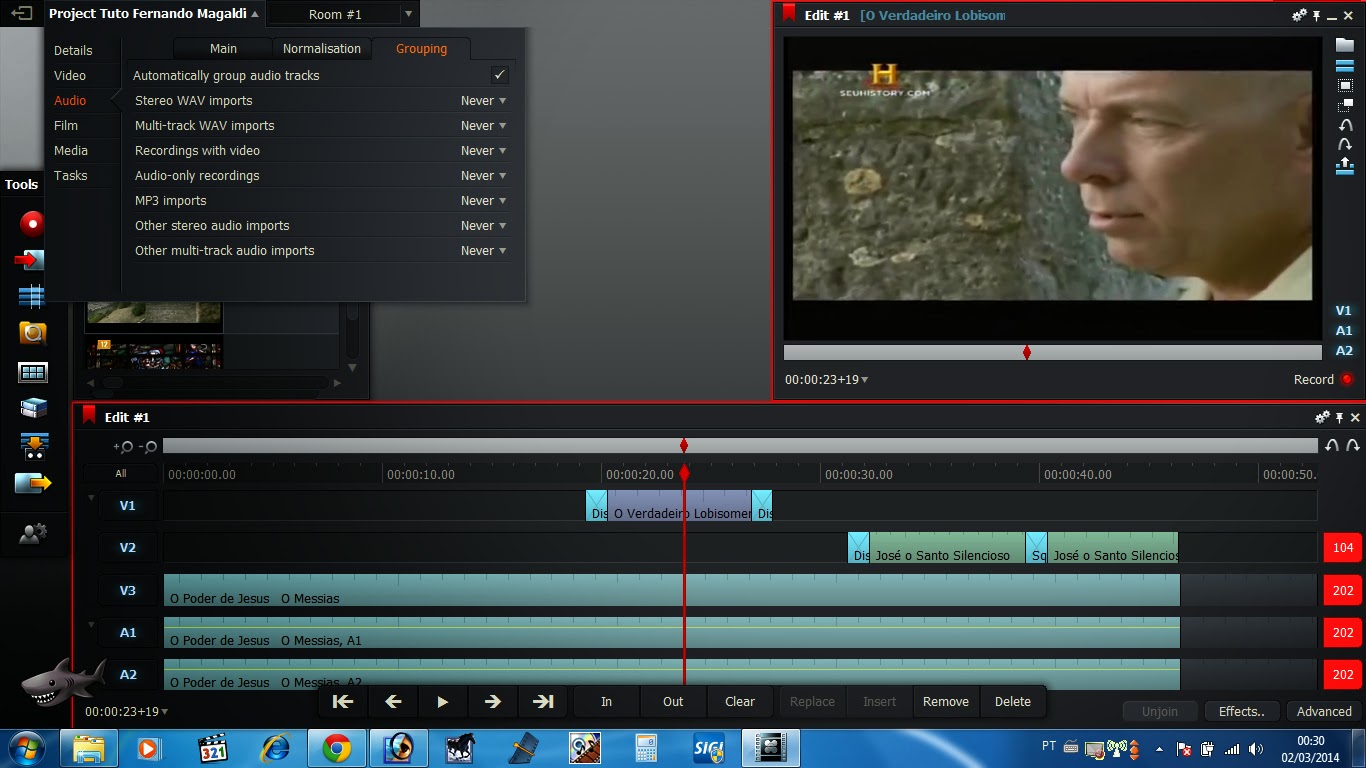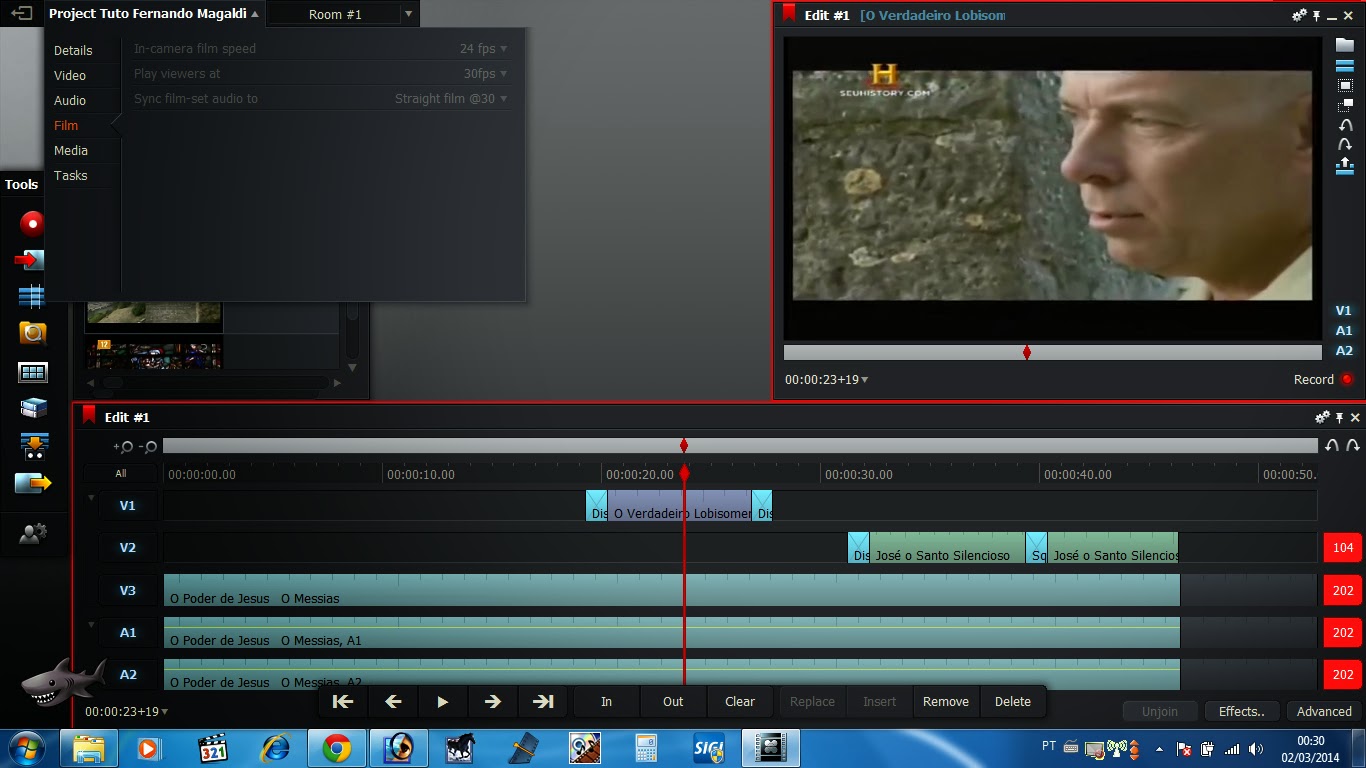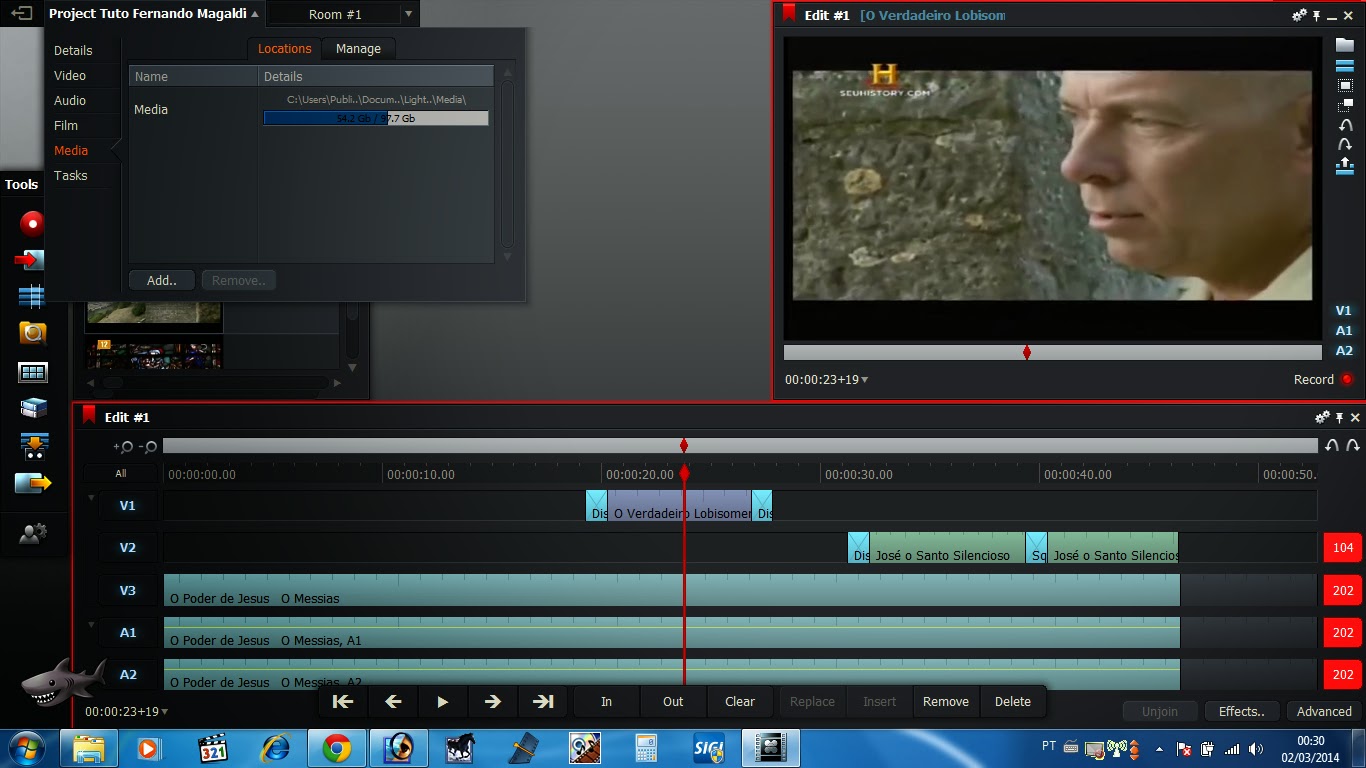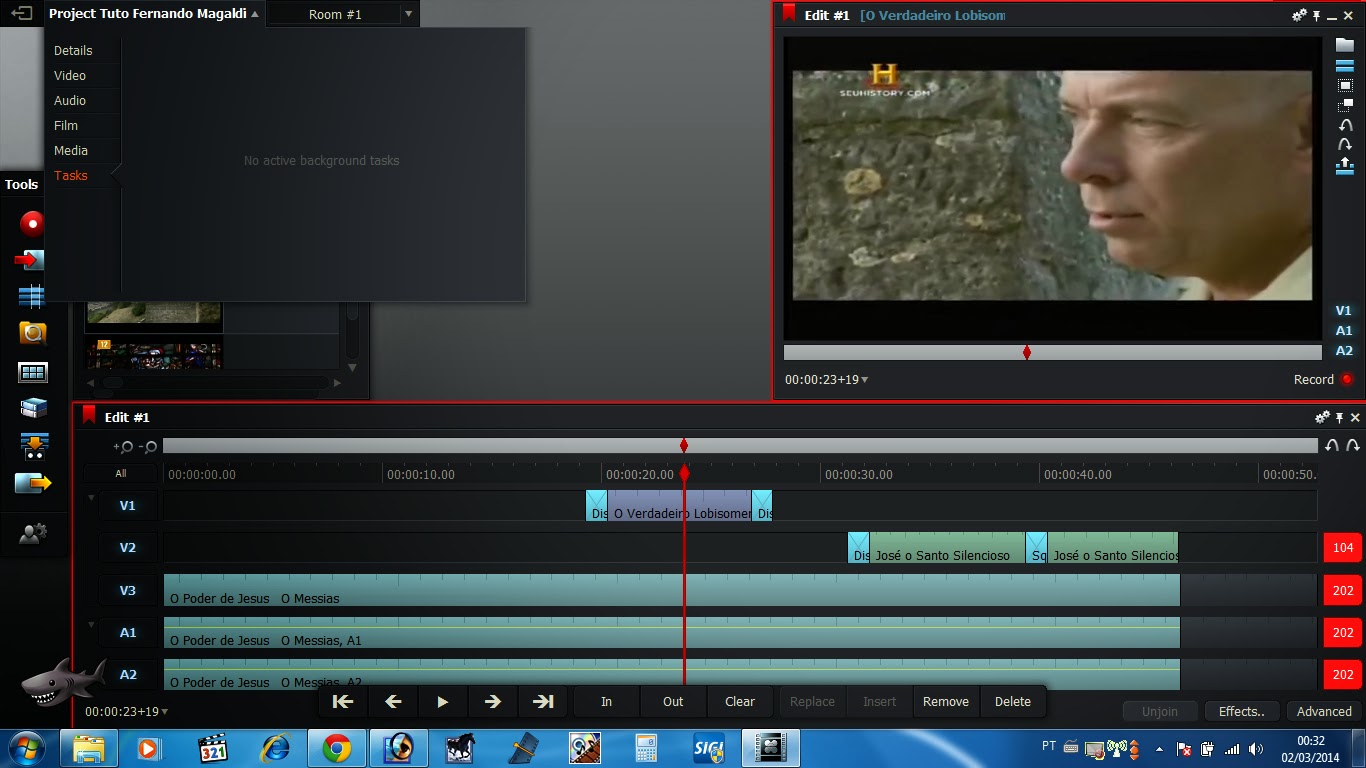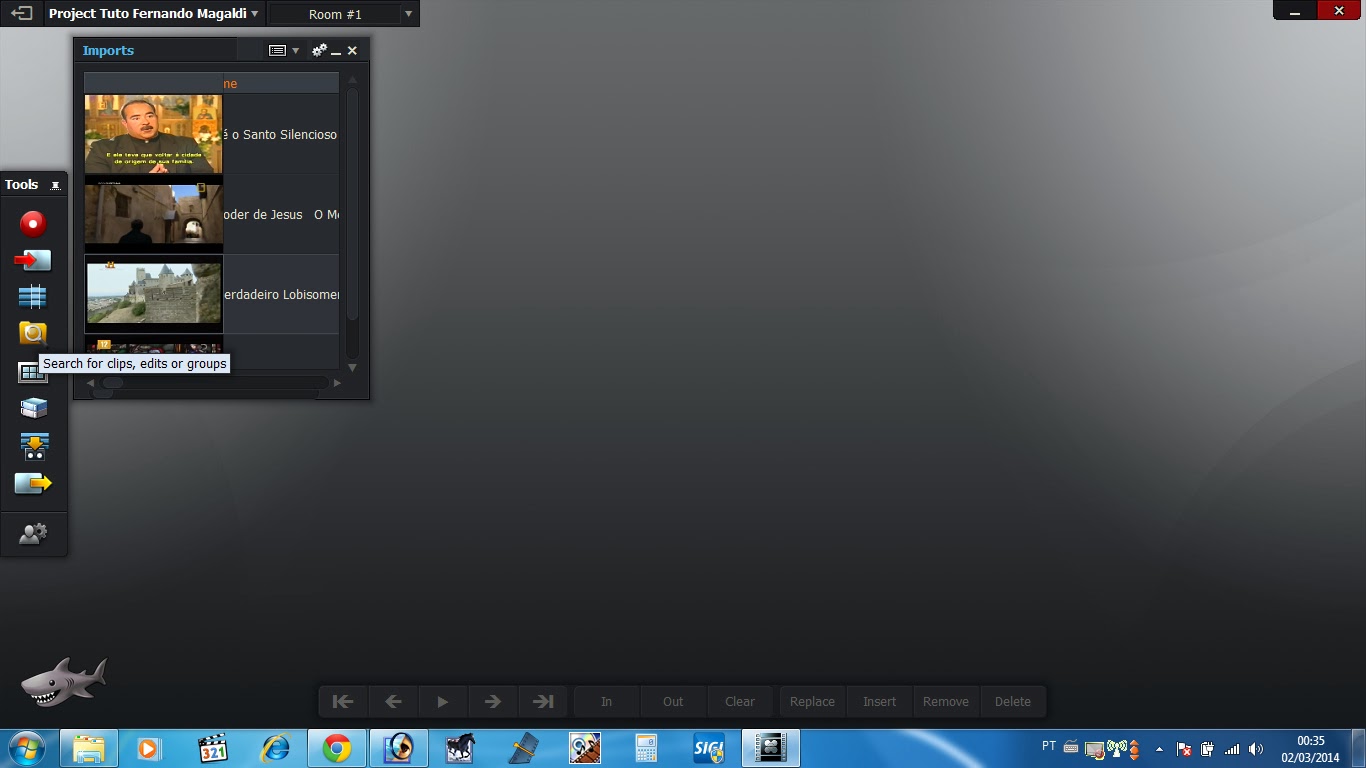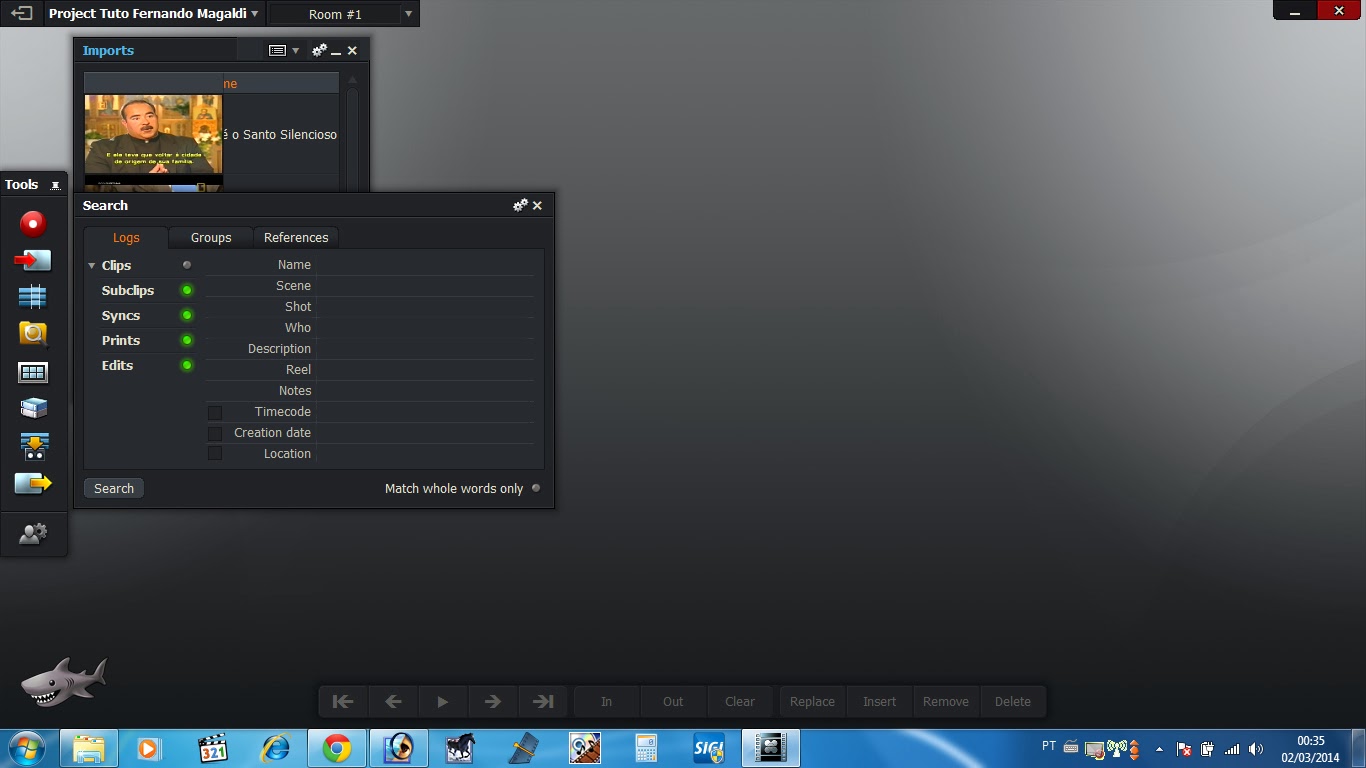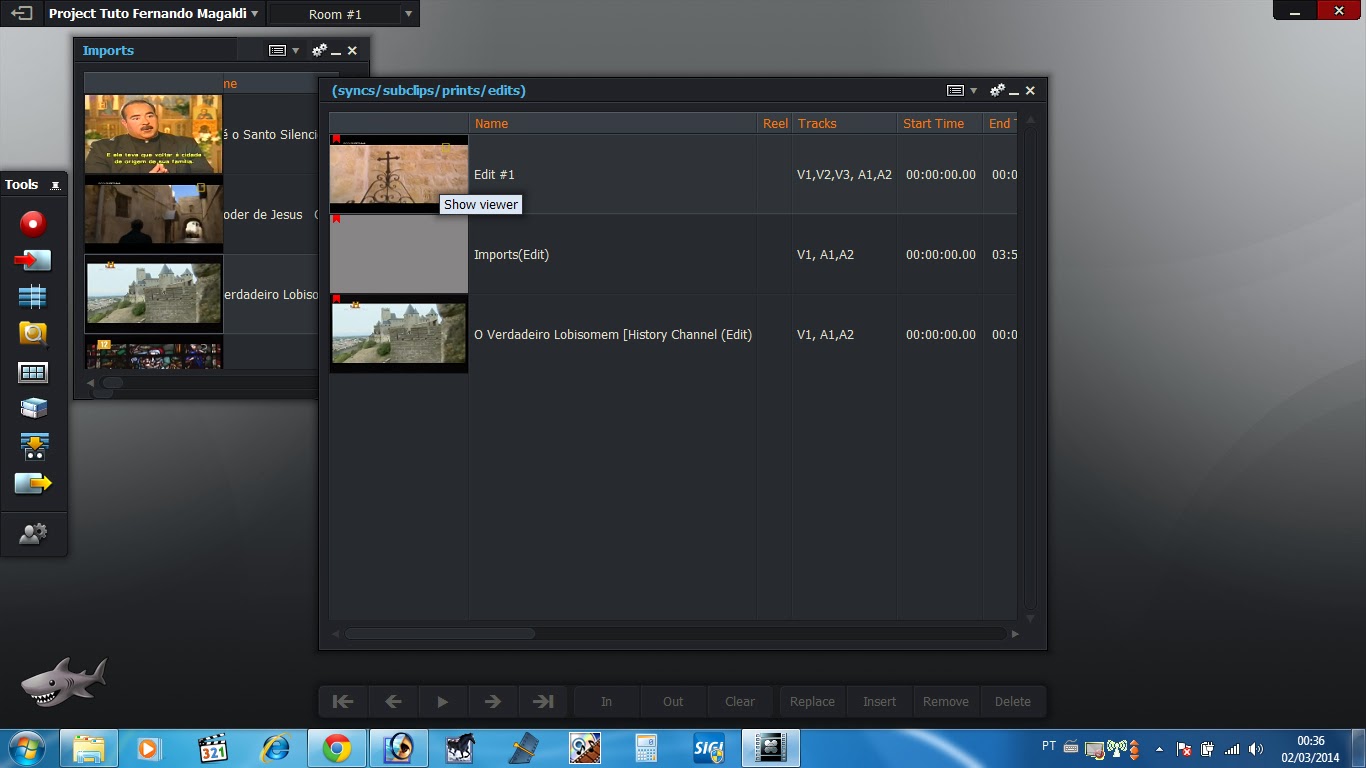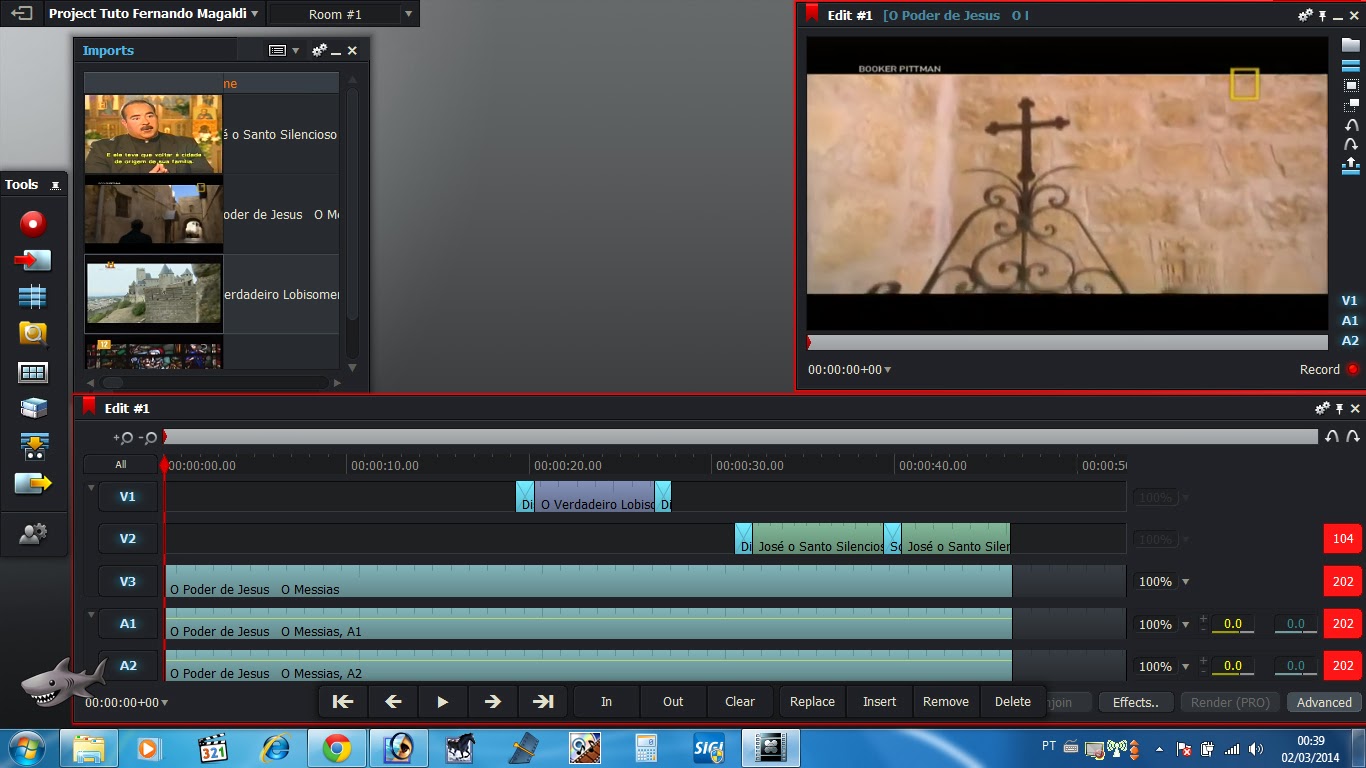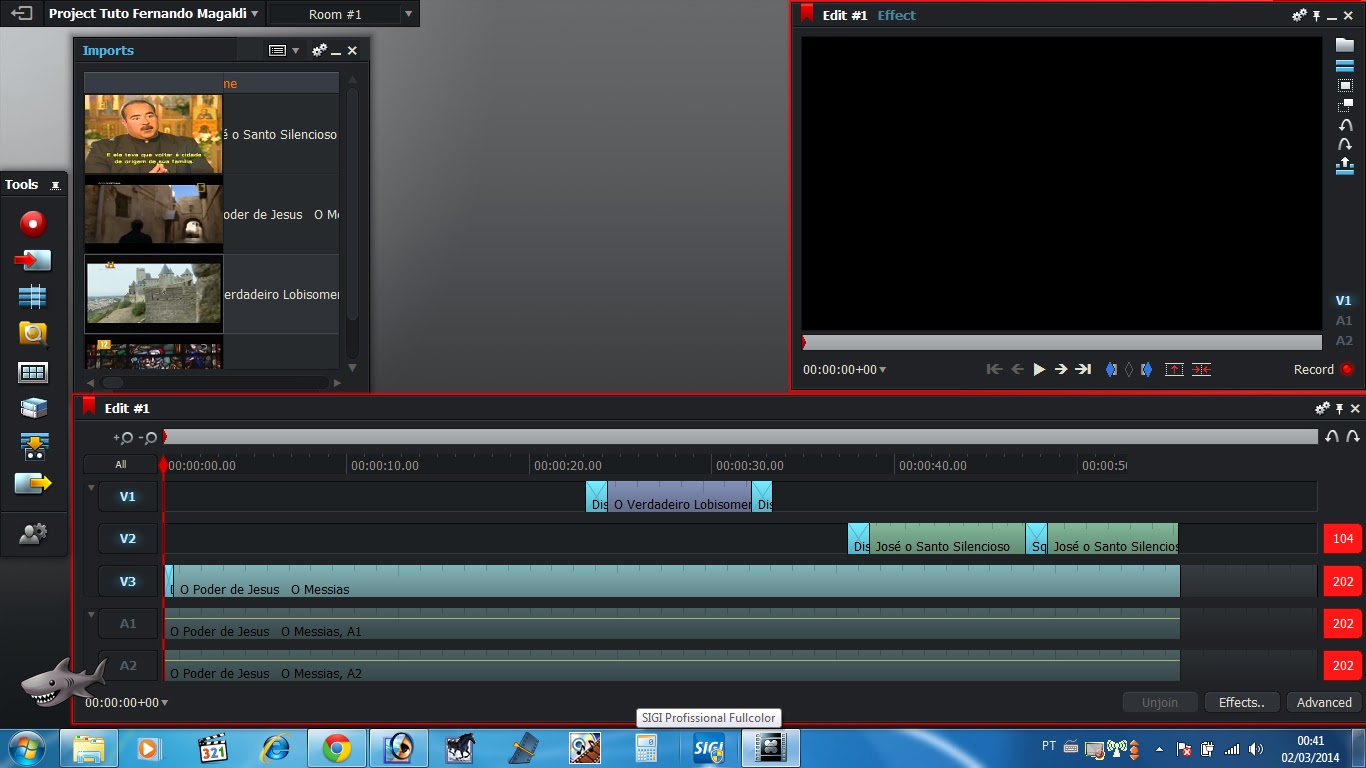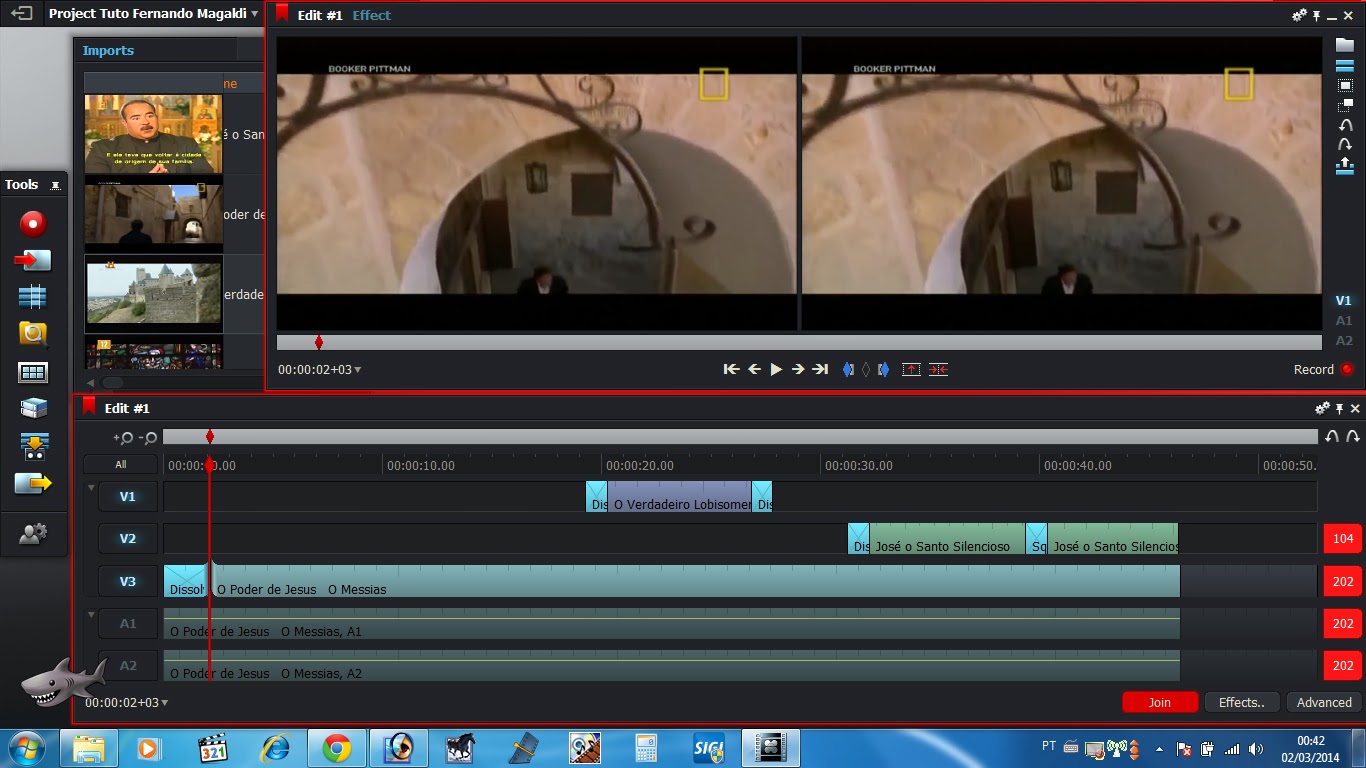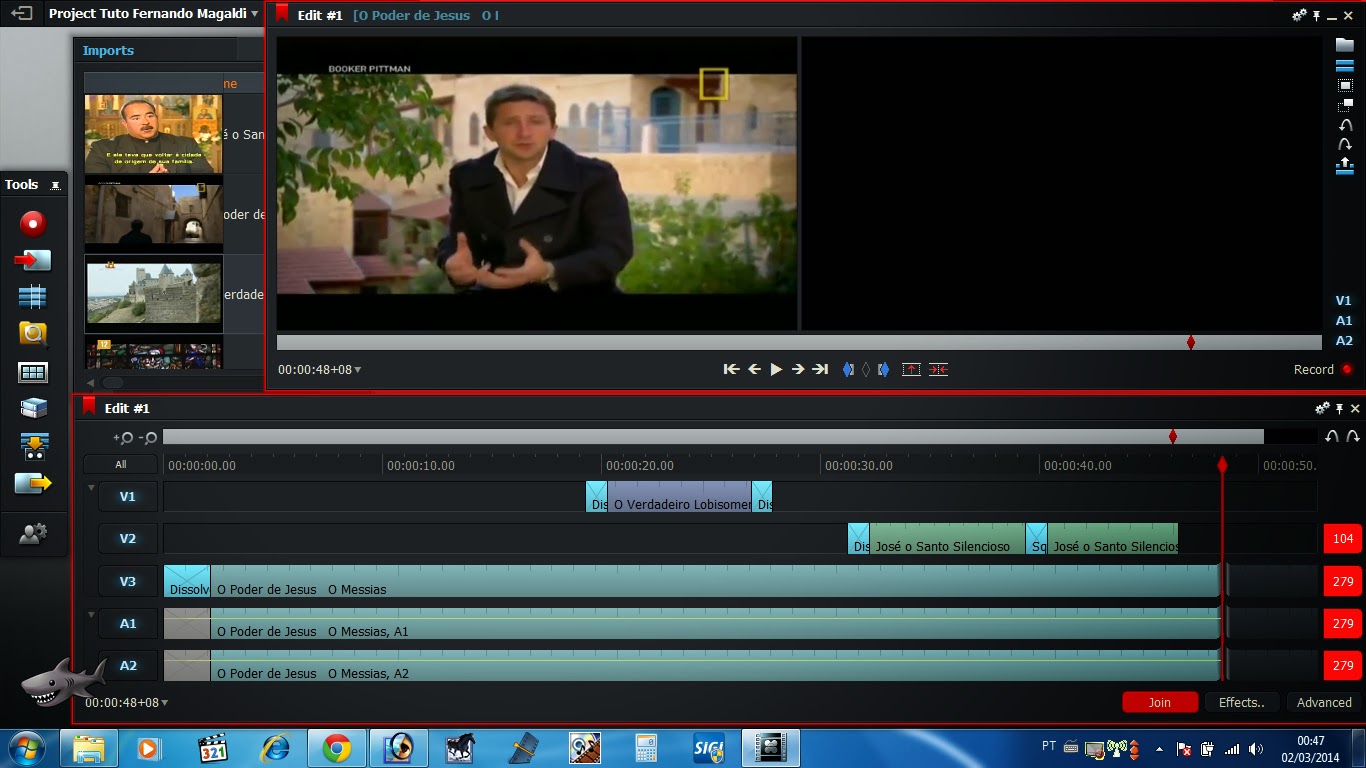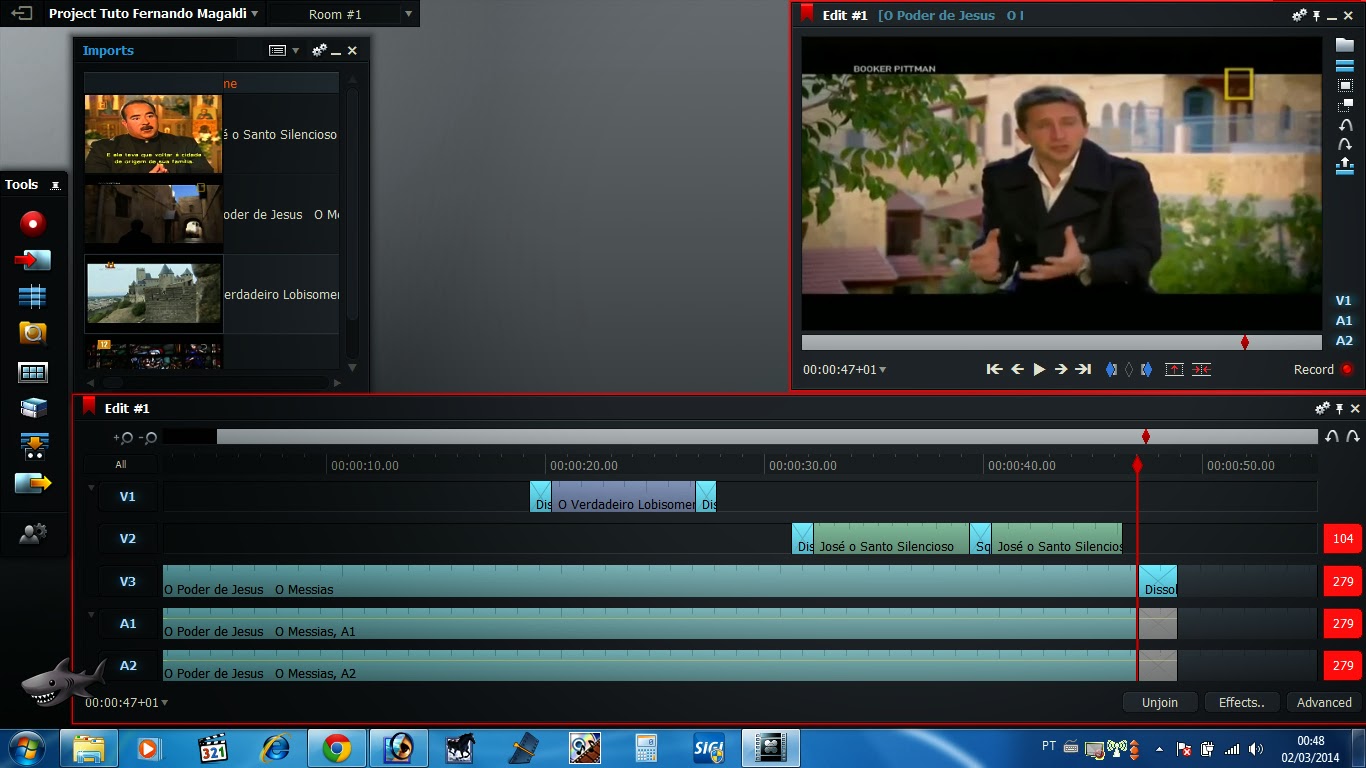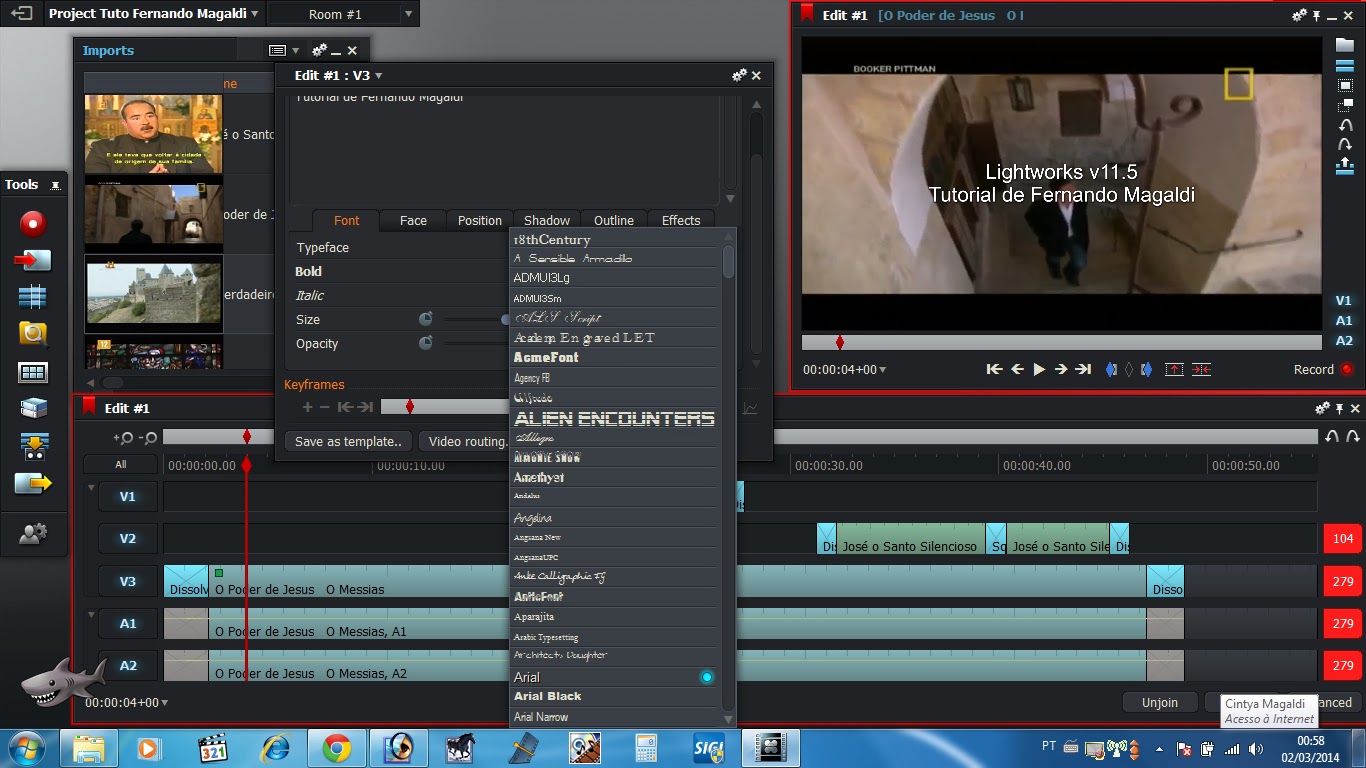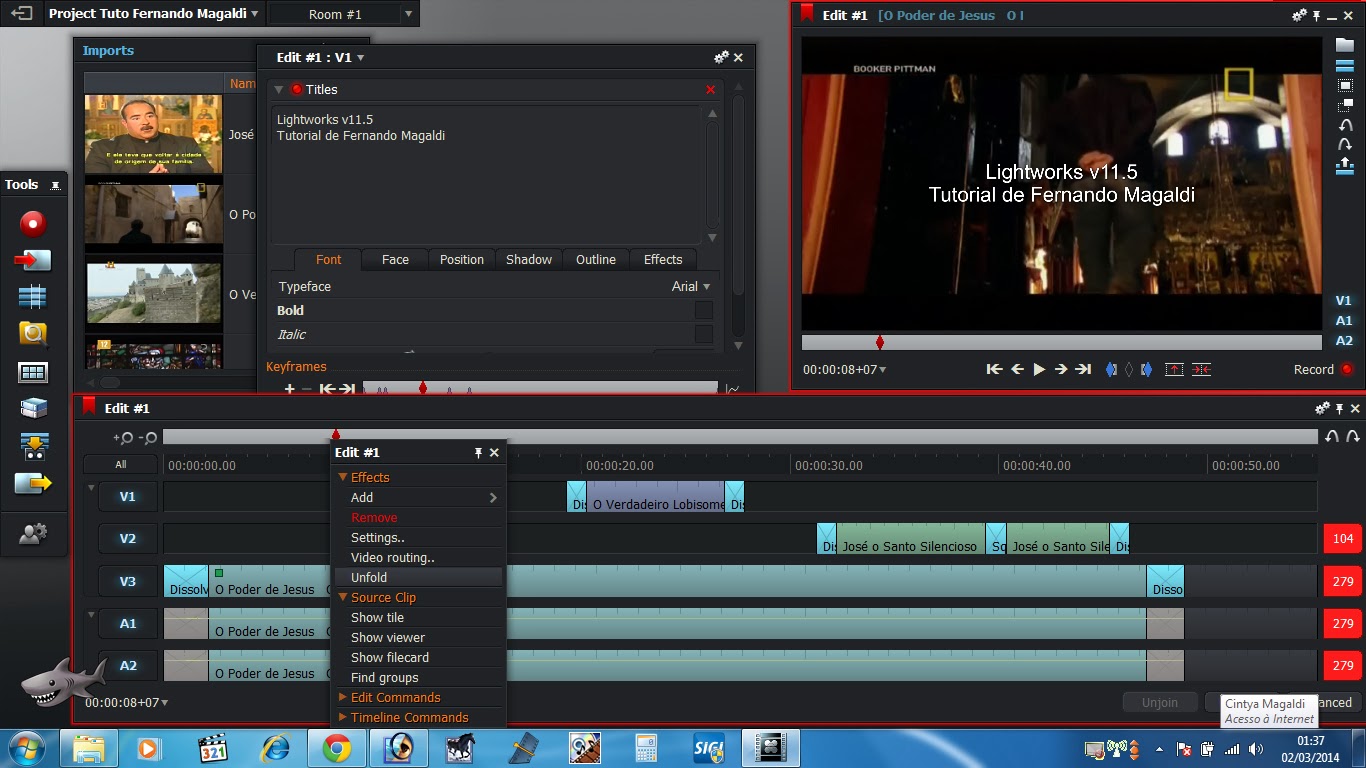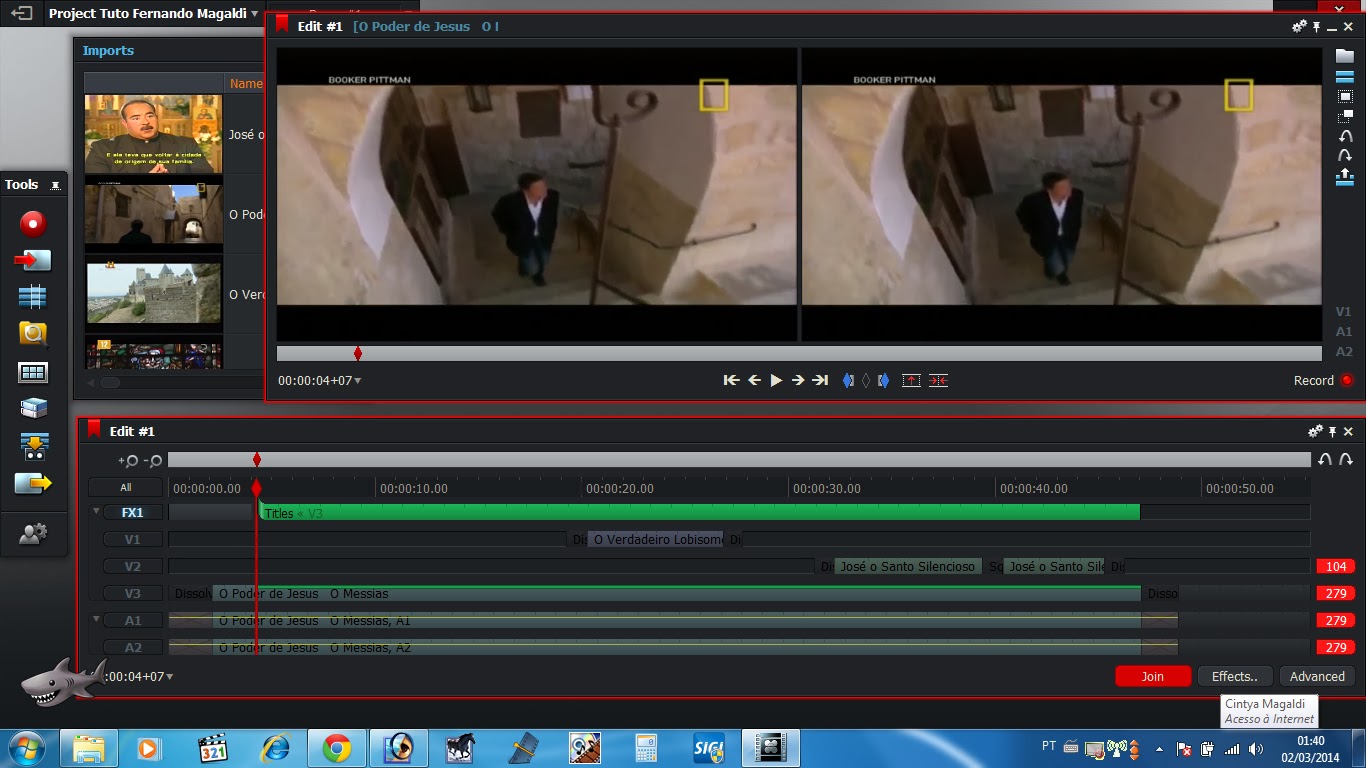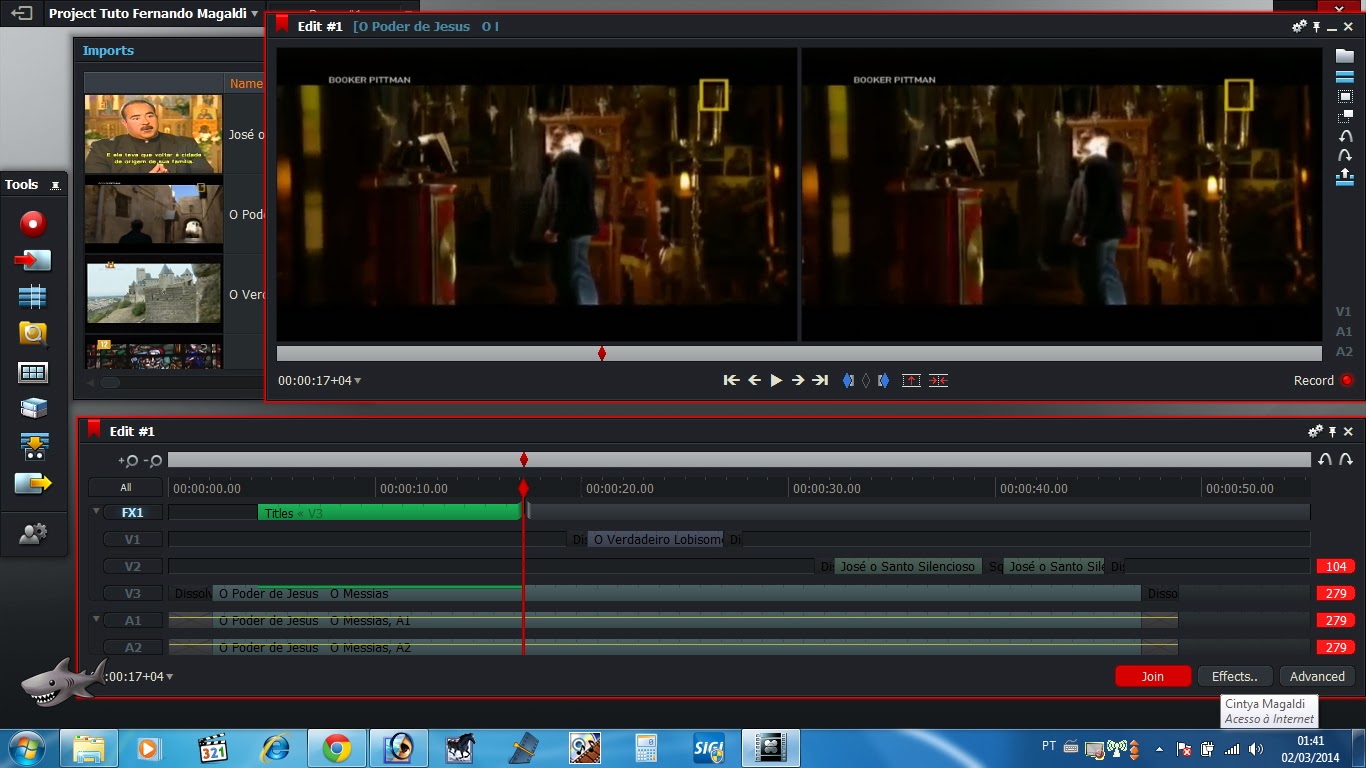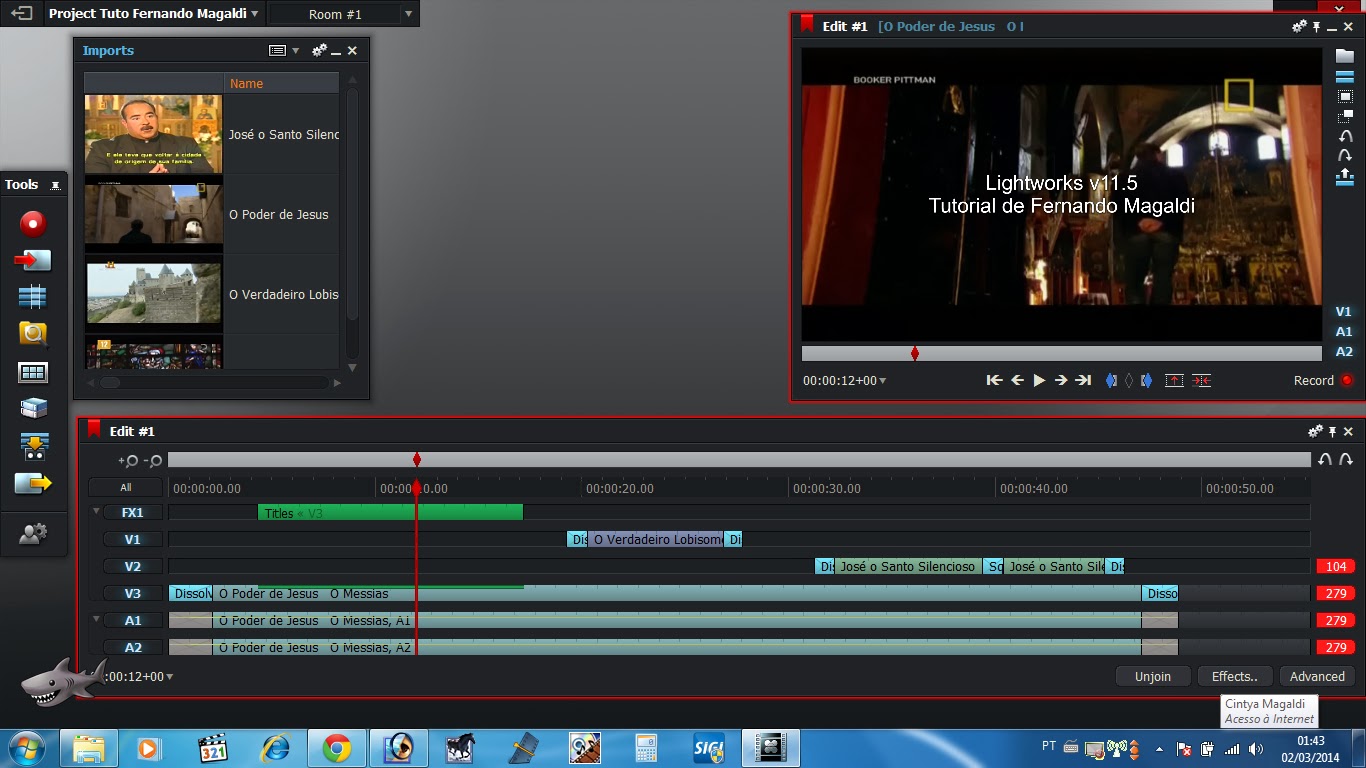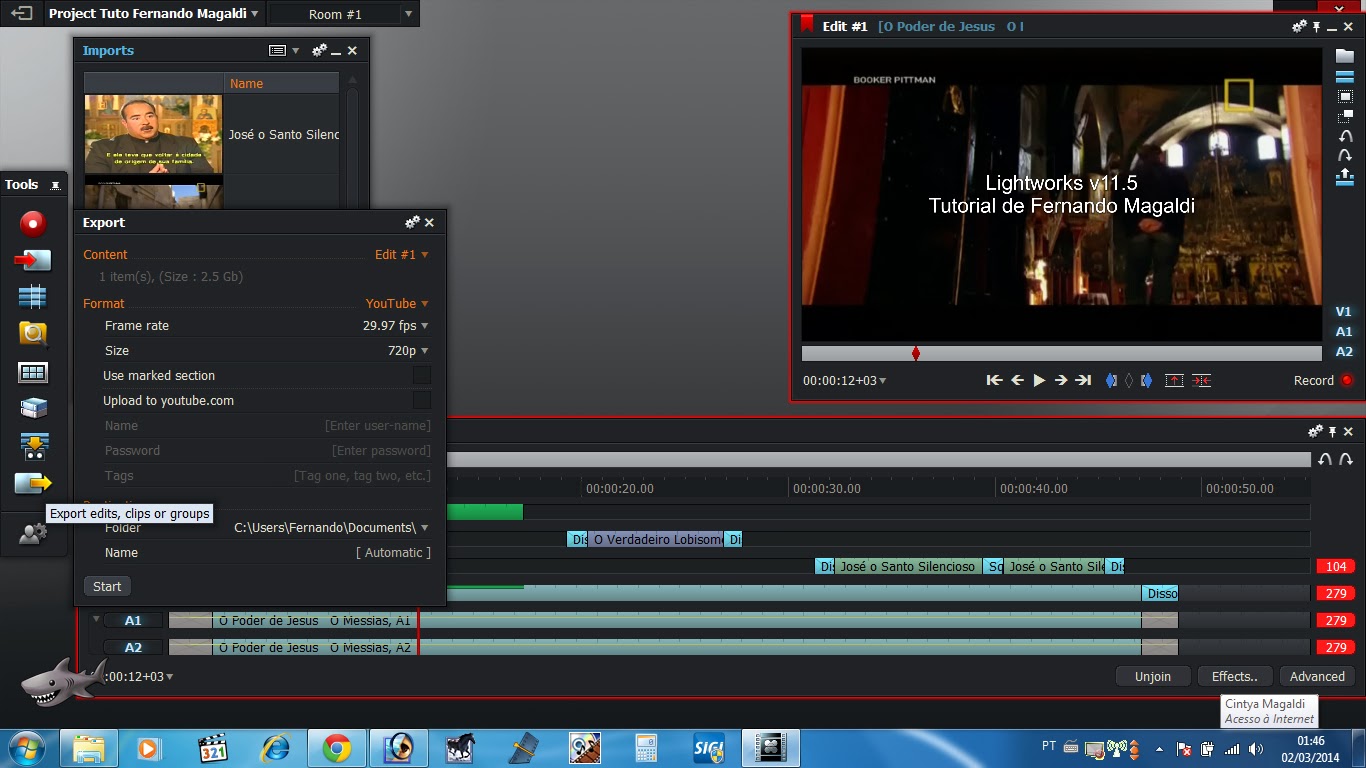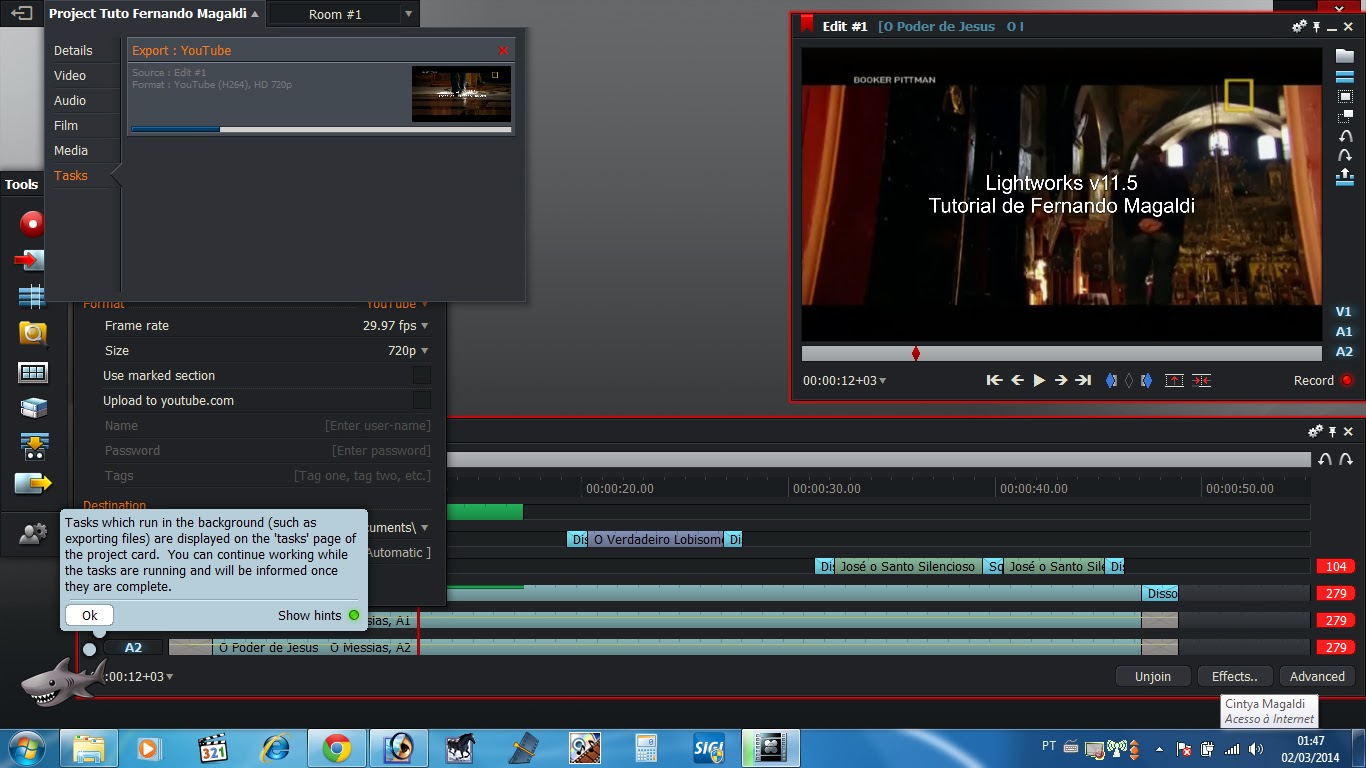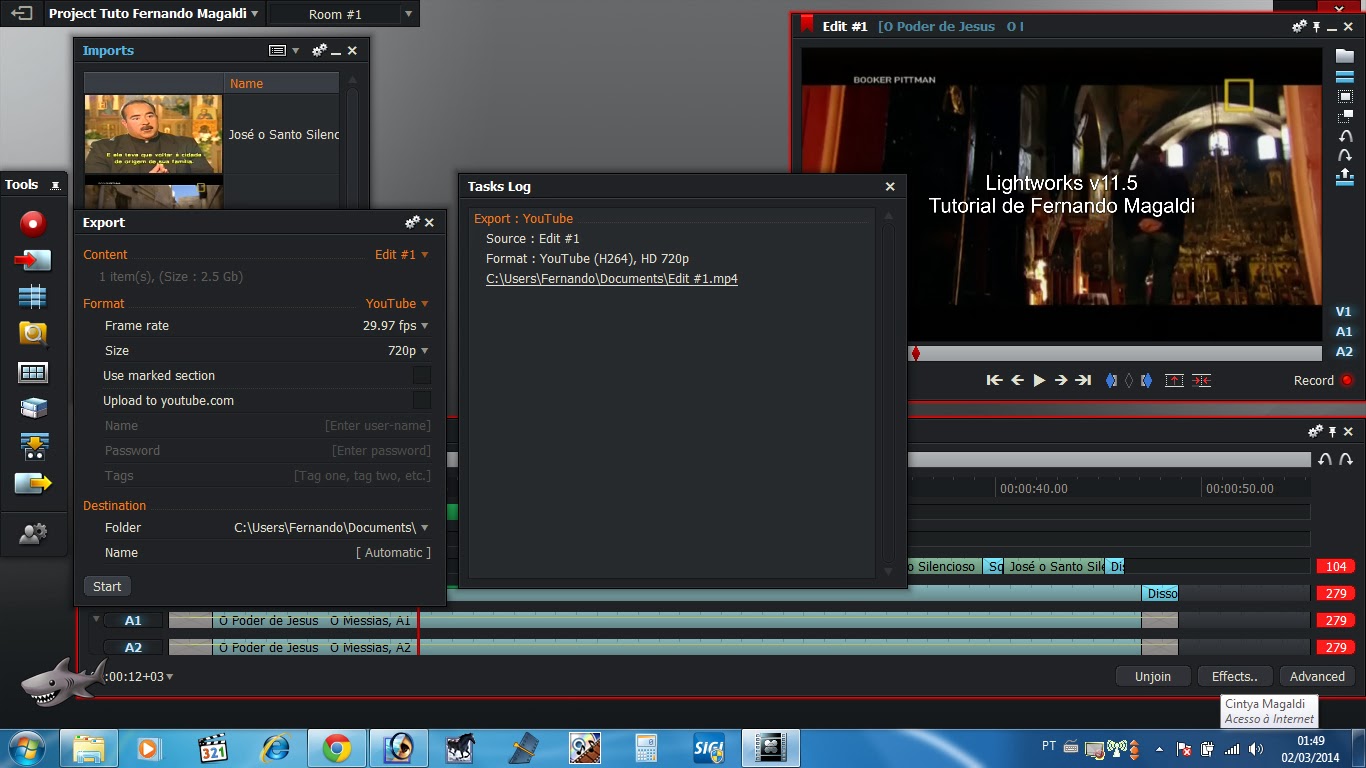Depois de muito tempo, decidi publicar este novo tutorial sobre o Lightworks. Ele é um tutorial básico, onde as imagens falam por si, de forma auto-explicativa. Por isso eu aconselho que você clique nas imagens para visualizá-las no tamanho maior.
Confira os tópicos abaixo sobre a nova versão 11.5:
- Eu destaco, nessa nova versão 11.5, a ativação como uma dor de cabeça a menos do que as versões anteriores. Se antes as pessoas tinham dificuldades para achar a chave de ativação do programa, isso ficou no passado. Agora basta inserir o seu nome de usuário e sua senha cadastrada no site da empresa (cadastre-se neste link: https://www.lwks.com/index.php?option=com_community&view=register) para ativá-lo e usar sem problemas.
- Um detalhe bom sobre esta versão é que o programa aceita todos os codecs da versão paga. Uma das limitações ficam por conta, principalmente, da exportação final do seu vídeo, limitada ao codec do Youtube e no tamanho máximo de 720p. Mesmo assim, acho isso ótimo para um programa gratuito e profissional como o Lightworks, pois ele mantém a qualidade e não adiciona marca d'água, como outras empresas fazem com seus softwares.
- Outro detalhe bom é que o gerador de caracteres, antes presente apenas na versão paga, foi ativado para a versão free.
Enfim, os recursos são tantos que vale a pena estudar com calma essa poderosa ferramenta de edição usada há mais de 20 anos pelos editores de Hollywood.
Iniciando a instalação. Baixe o instalador no site entrando neste endereço: http://www.lwks.com/index.php?option=com_lwks&view=download&Itemid=206 e execute o arquivo. Lá você terá as opções para baixar as versões do Windows e do Linux de 32 e 64 bits.
Se você não tiver o QuickTime instalado em seu PC, aparecerá esta tela.
Não se preocupe. Deixe a instalação pausada, baixe o QuickTime.
Instale o QuickTime.
Pronto! Você já pode continuar sua instalação do Lightworks. Siga atentamente as telas abaixo.
Nesta tela você deve digitar para quantos computadores irá usar seu software. Eu coloco 10, assim como recomenda o site.
Execute o Lightworks.
A mensagem na minha tela foi porque eu instalei o programa no meu notebook Dual Core, que possui apenas 2 GB de memória. Recomendo usar o Windows 7 Professional, que é mais leve e funcional.
Finalmente nesta tela você resolverá seu problema de ativação do programa. Basta inserir seu nome de usuário e sua senha usados no seu cadastrado do site. Assim seu Lightworks iniciará normalmente, terminado de vez com o problema anterior que tínhamos para achar a chave de ativação.
Aqui você dará um nome ao seu projeto.
Aqui você escolherá o Frame Rate. Eu uso no automático, conforme você pode ver na tela.
Aparecerá esta tela para você selecionar o diretório onde estão seus arquivos.
Clique no ícone Places para ter acesso aos seus diretórios.
Use a opção Create Link na hora de importar seus vídeos. Isso evitará recompressão dos arquivos e desperdício de espaço no seu HD. Afina, agora a versão free aceita todos os codecs da versão paga.
Selecione seus vídeos e clique em Import.
Aparecerá uma janela de importação, conforme a tela acima, indicando os vídeos que estão sendo importados.
No fim, aparecerá esta janela com seus arquivos. Ela pode ser renomeada conforme sua necessidade.
Na aba Tools você verá a setinha usada para importar novos clips.
Nesta outra janela você verá o ícone para criar uma Timeline.
A Timeline criada é o seu projeto em si, que pode ser principal ou não, pois você poderá criar infinitas timelines e editar seu vídeo ou filme em blocos e depois inclui-los em uma timeline final, usando as imagens editadas como clipes individuais. Isso o ajudará a não se confundir ao ter várias imagens na mesma timeline.
Dando dois cliques sobre um vídeo, aparecerá a janela de corte como a da imagem acima.
Veja as imagens e aprenda como cortar e inserir seus vídeos na timeline.
Na lateral direita da janela de corte você poderá escolher se irá inserir somente o vídeo e o áudio ou ambos. Basta clicar nos ícones V1, A1, A2 para habilitar ou desabilitar o que irá usar.
Insira seu primeiro vídeo na timeline e comece sua edição.
Clique no ícone de ferramentas da timeline para ter acesso à esta janela. Nela você terá acesso aos comandos para adicionar pistas, entre outros recursos.
Adicionando uma pista de vídeo.
Use o ícone Replace para adicionar apenas o vídeo.
Siga as telas abaixo e estude.
Aqui uma fusão adicionada entre duas imagens.
Siga as mesmas etapas acima e adicione mais pistas de vídeo ou áudio em seu projeto.
Configurando a visualização na janela Preferences de seu projeto.
Na aba do seu projeto, você verá as telas com as opções para configurar seu projeto e alterá-lo conforme sua necessidade.
Aqui um desespero que aconteceu comigo. A janela do projeto sumiu. O quê fazer?
Não se desespere. Clique no ícone Search.
Na aba Logs, habilite os ícones conforme a imagem. As suas timelines aparecerão ao habilitar a opção Edits.
Dê dois cliques no ícone com o nome de sua Timeline.
Ou arraste para fora da janela.
Você verá uns ícones representando cada janela.
Clique no ícone da Timeline.
Agora clique no ícone do Monitor.
Continue sua edição.
Usando os mesmos comandos para adicionar efeitos, coloque os Fades IN e OUT no seu vídeo para dar o acabamento.
Adicione caracteres. Veja como a janela é completa.
Clicando com o botão direito sobre seu vídeo que já esteja com o texto aplicado, use a opção Unfold para separar o gerador em uma pista.
Veja o resultado.
Desabilite os ícones das pistas de áudio e vídeo.
Determine o tamanho do gerador e reposicione-o na timeline usando os mesmos recursos de cortes de áudio e vídeo.
Habilite as camadas novamente.
Clique no ícone de exportação, conforme a imagem acima, para exportar seu vídeo, que terá uma resolução máxima de 720p no formato MP4, usado pelo YouTube.
Escolha o diretório e aguarde pela exportação de sua edição.
Se tudo correr bem, aparecerá esta janela confirmando o sucesso da exportação de seu vídeo.
Agora, basta assistir seu filme, mostrar aos amigos, compartilhar na web ou se aventurar no mundo profissional com essa ferramenta simples, funcional e gratuita.
Boa sorte e bons trabalhos!
Editando Vídeos No Photoshop CS6
4 Dicas Indispensáveis Para Criar VideoAulas Para Empresas Usando Sua Filmadora Caseira
Aprenda Edição de Vídeo Com Este Livro e Seja Um Profissional de Sucesso - 1ª Edição